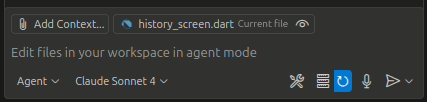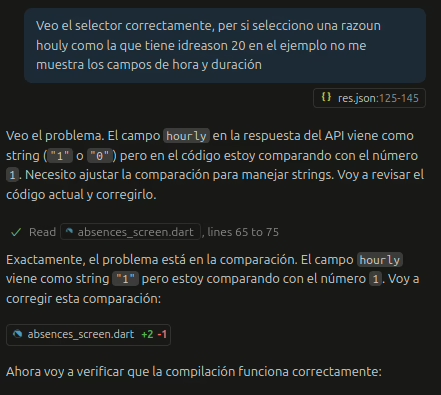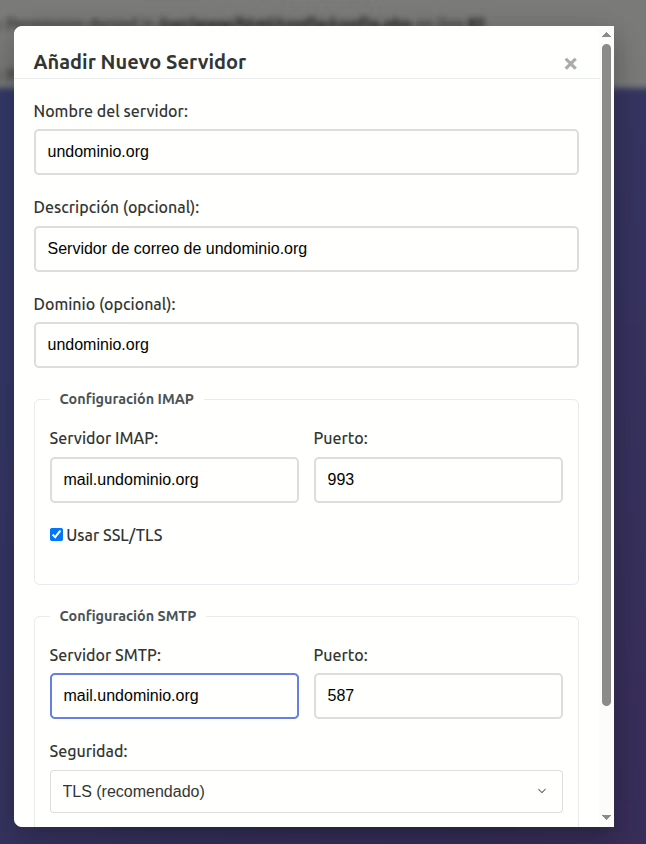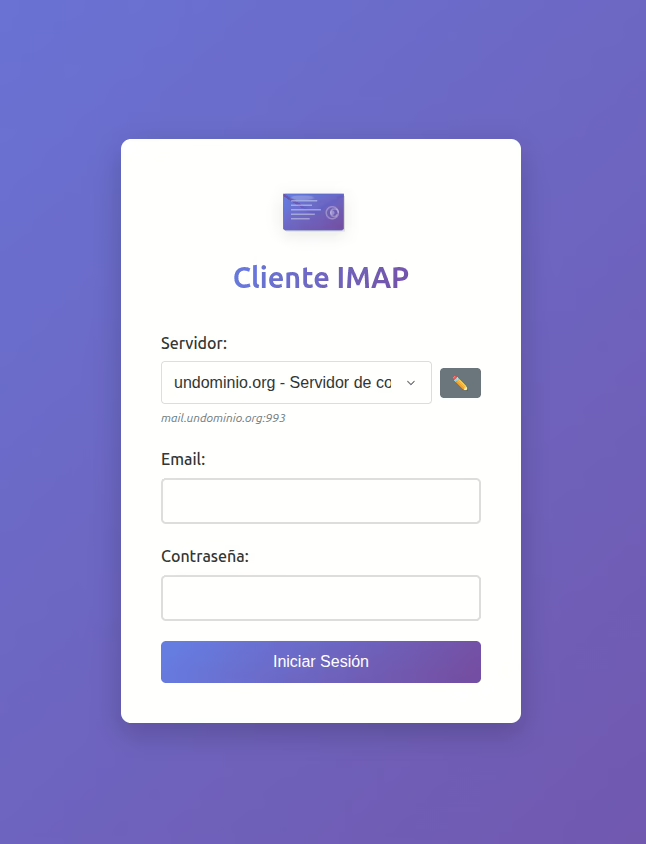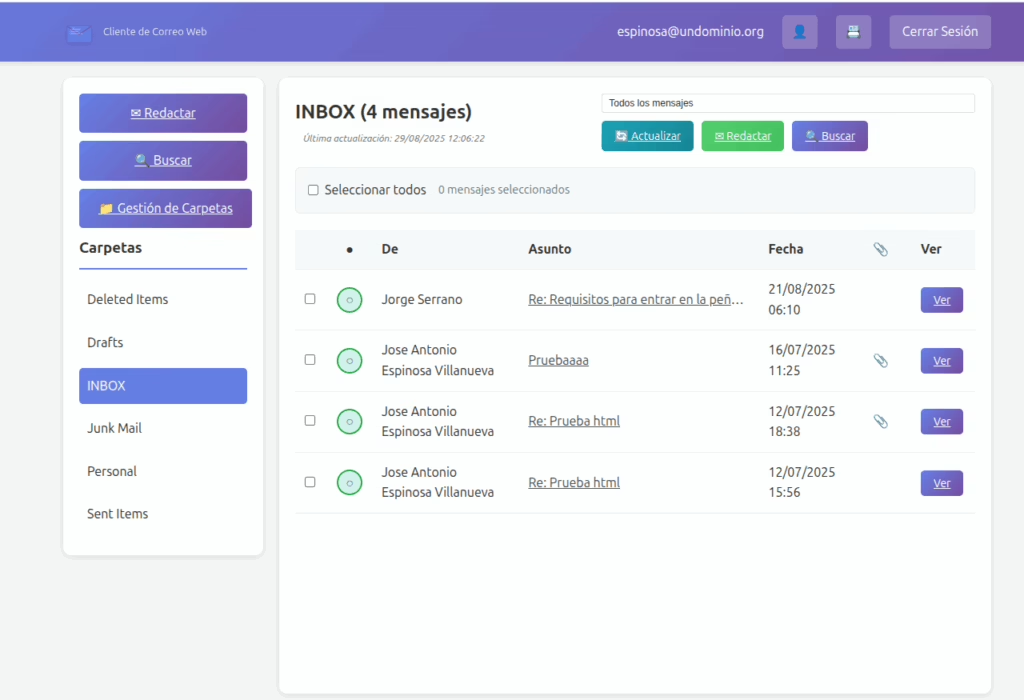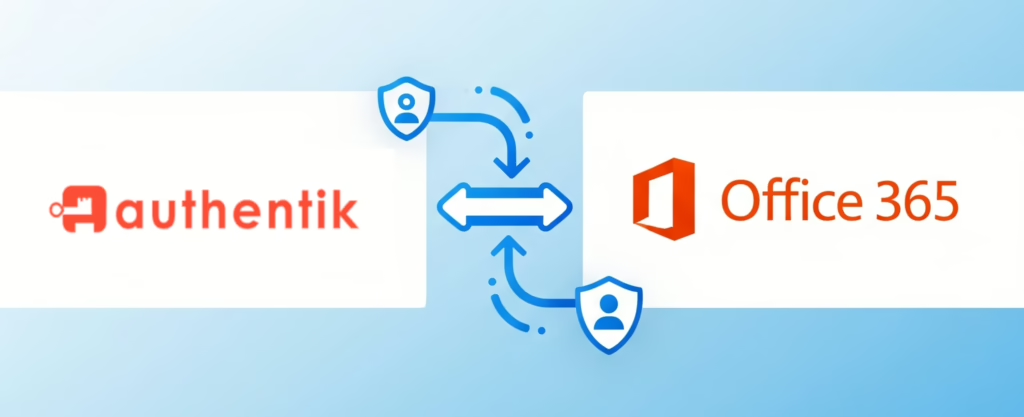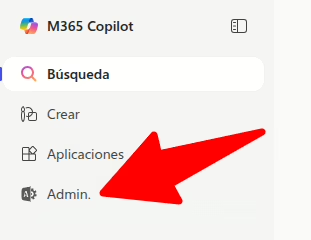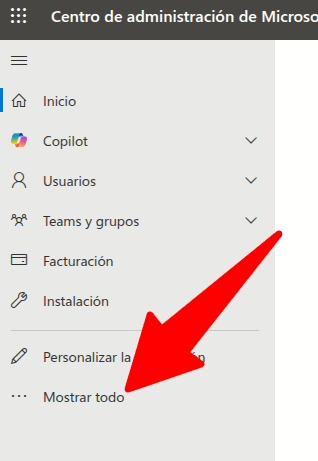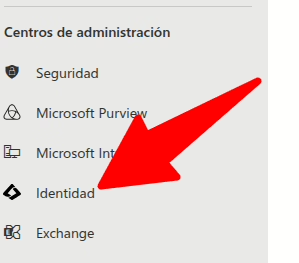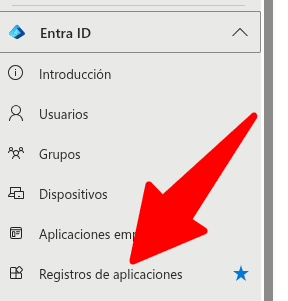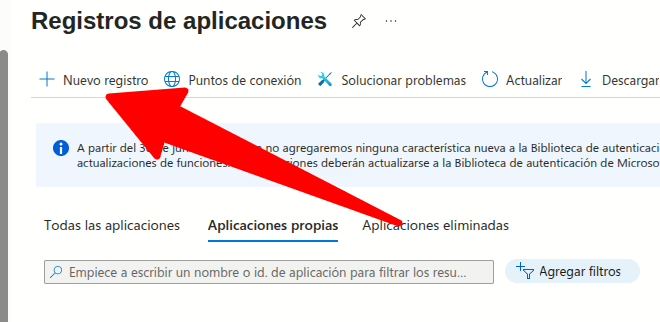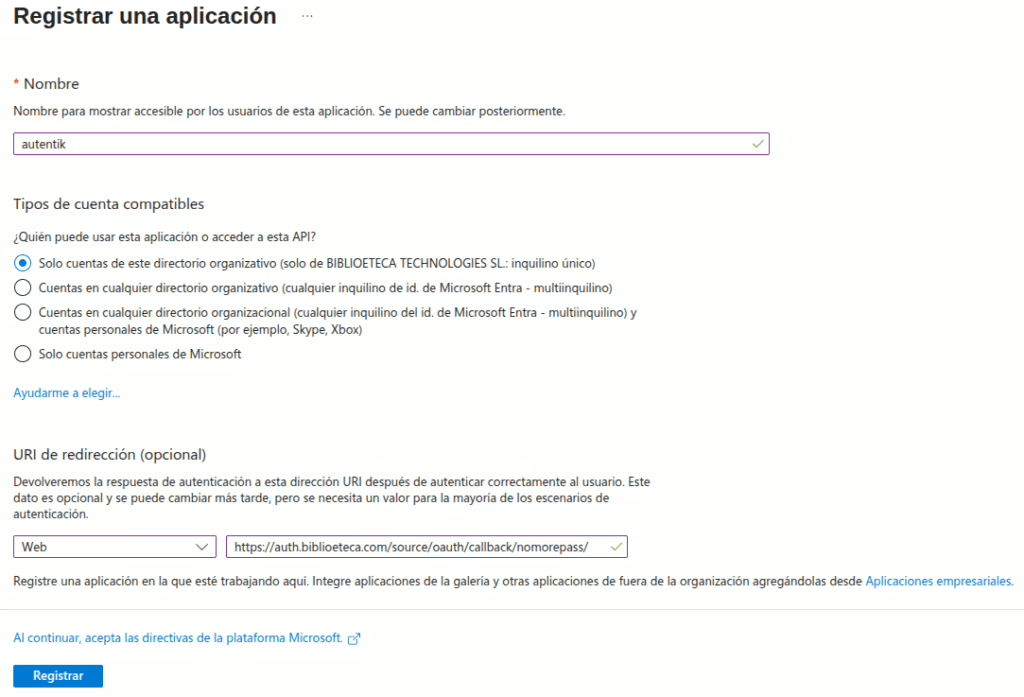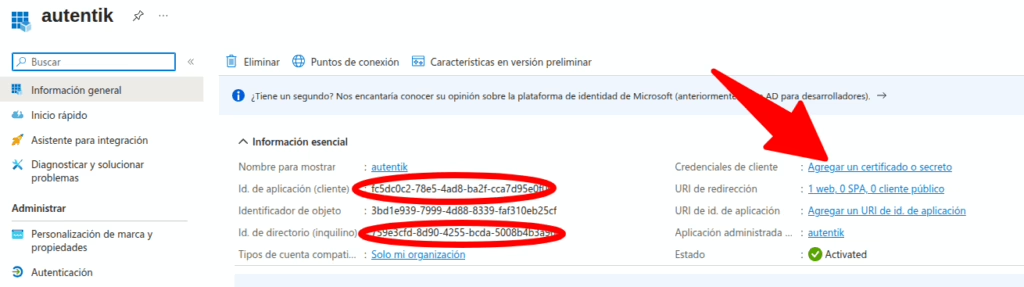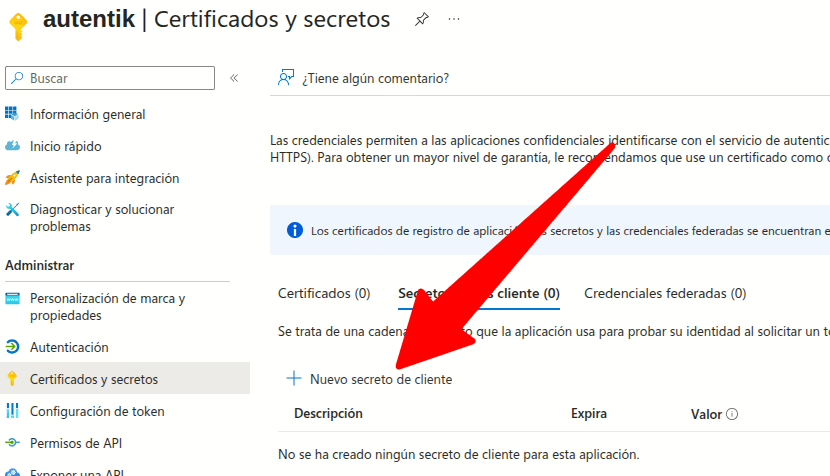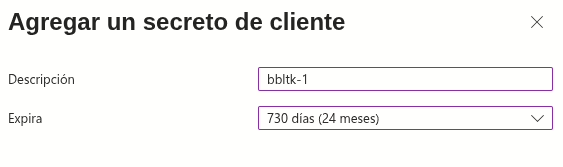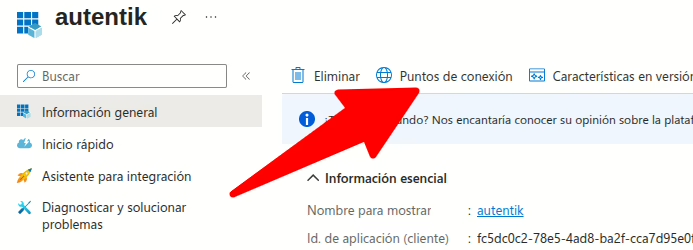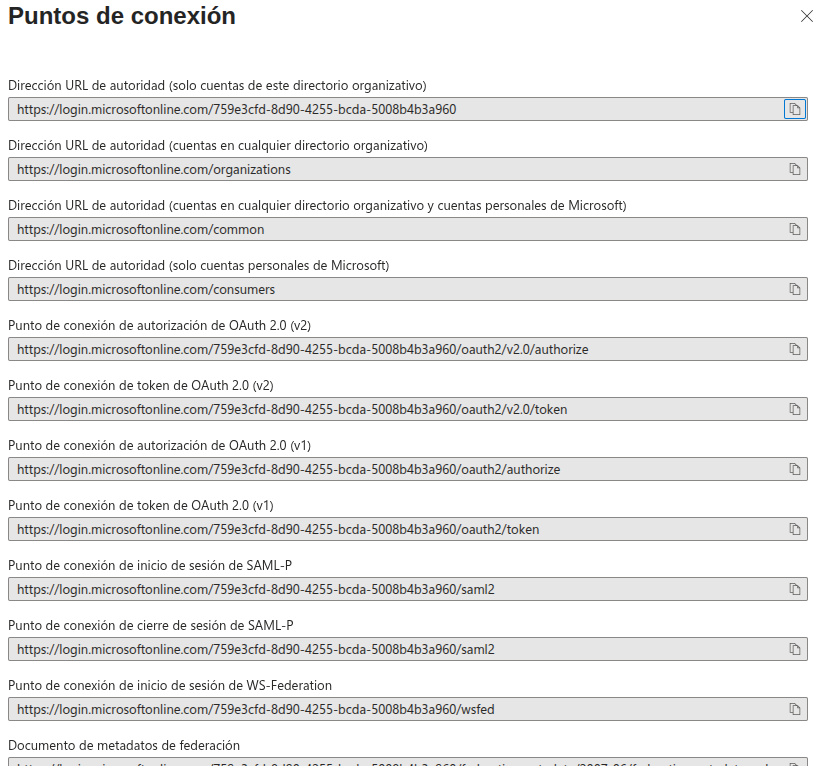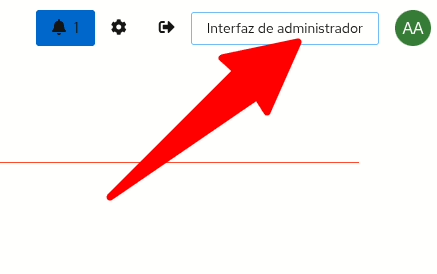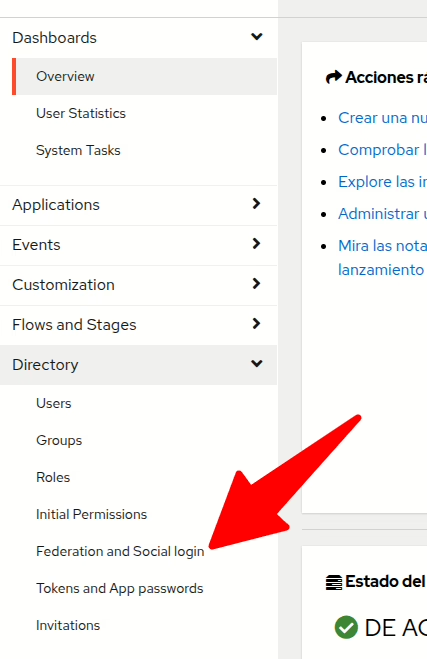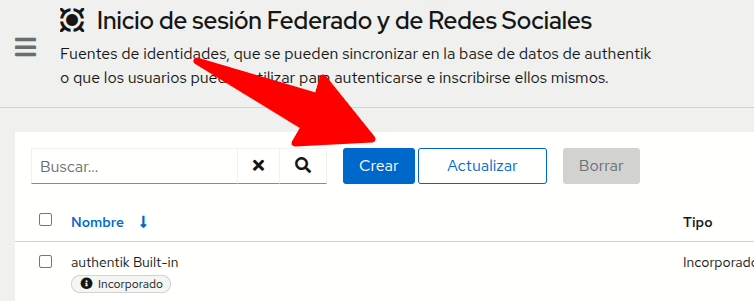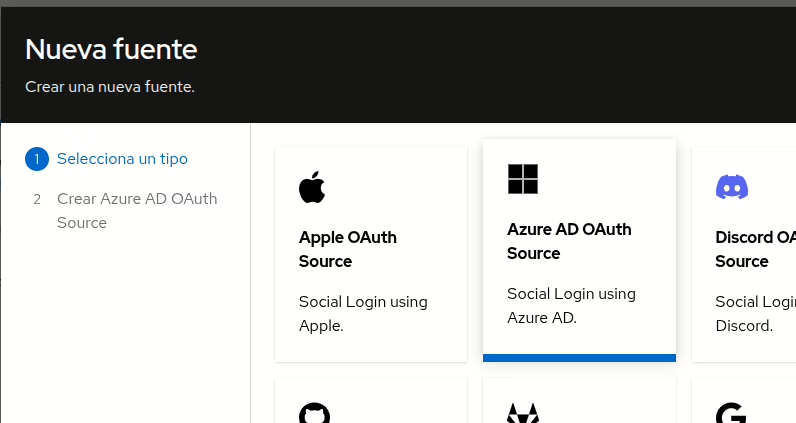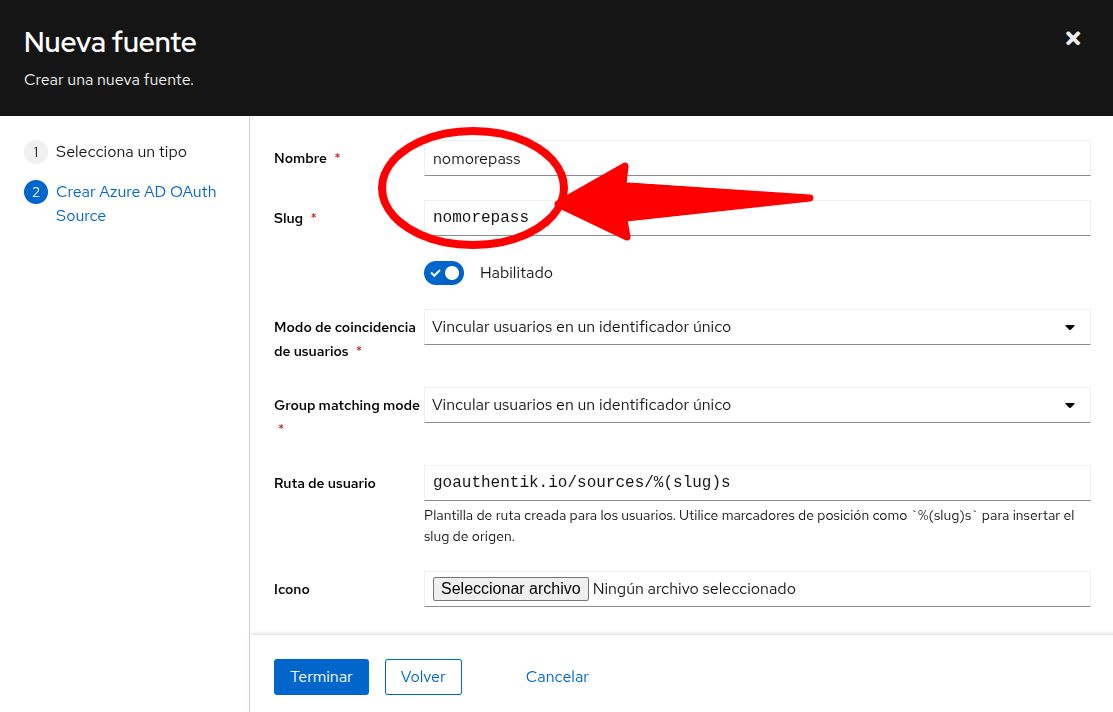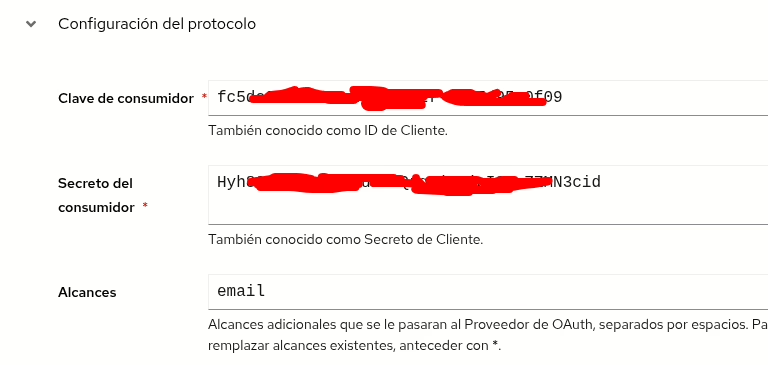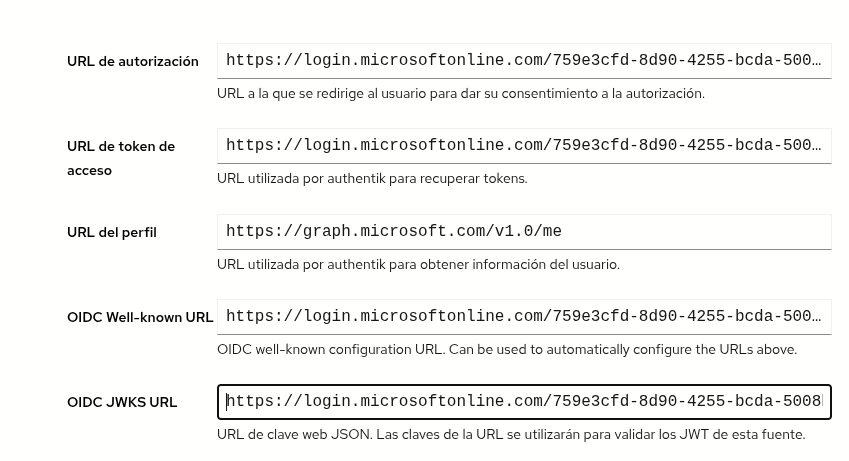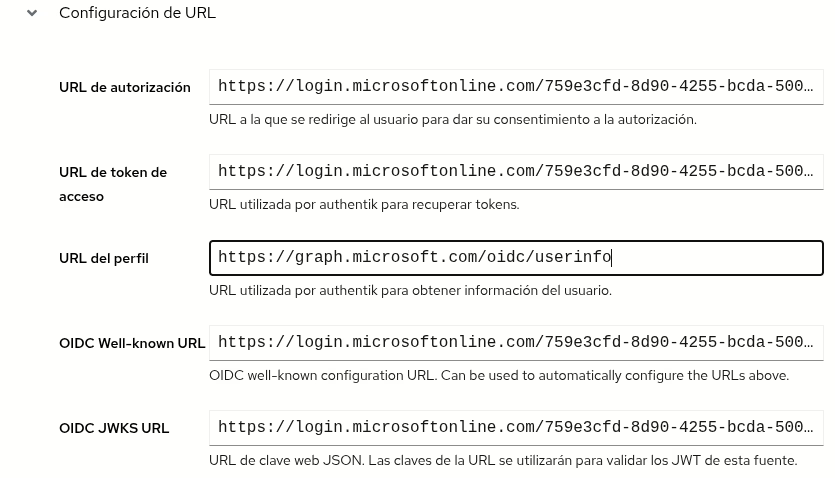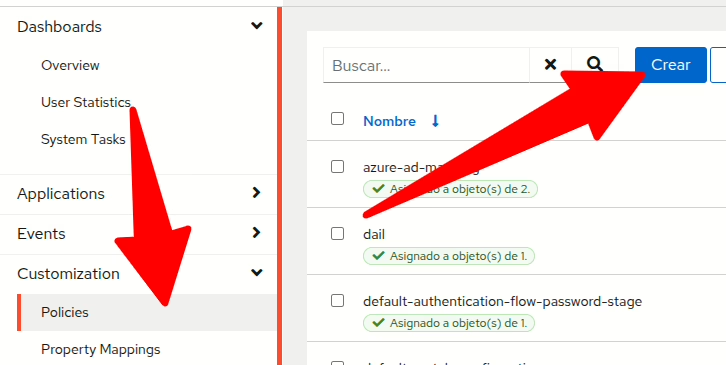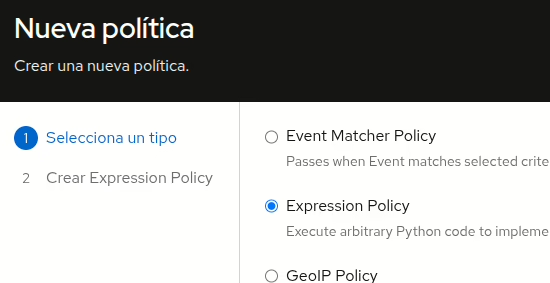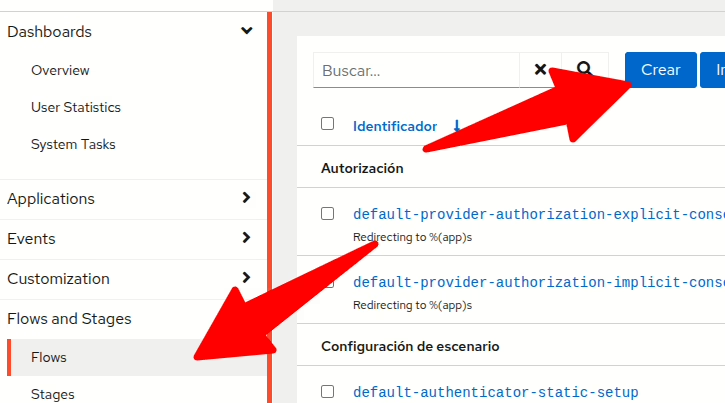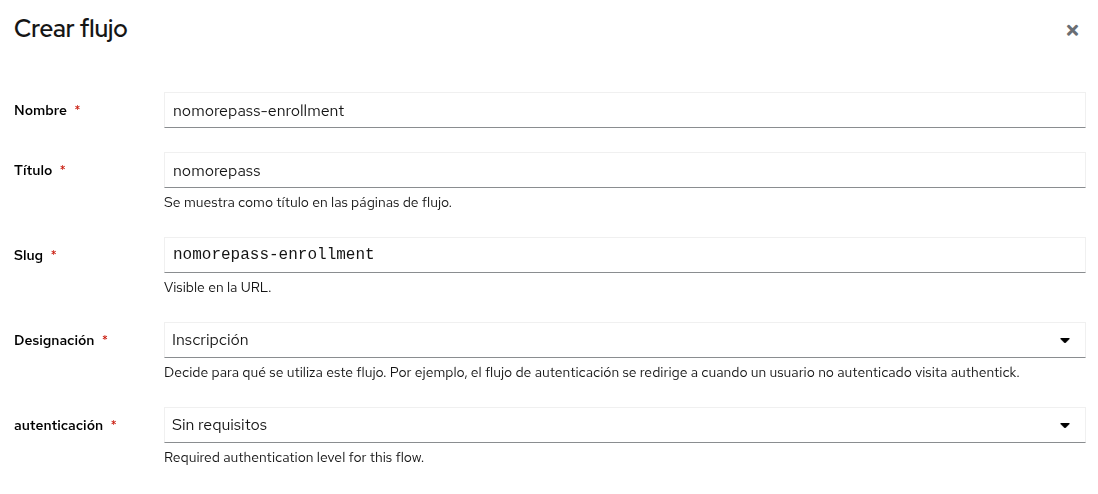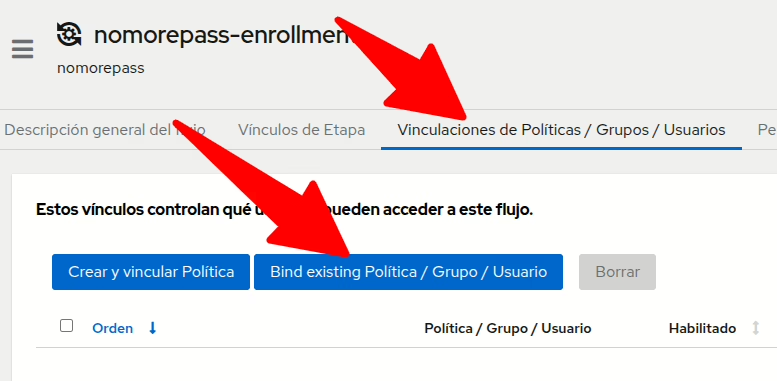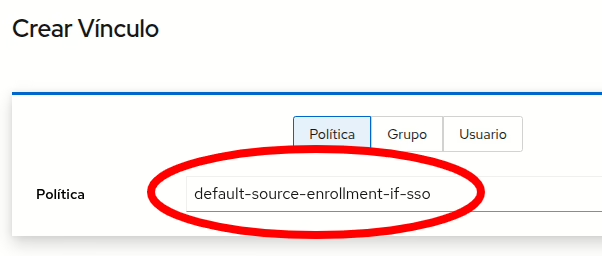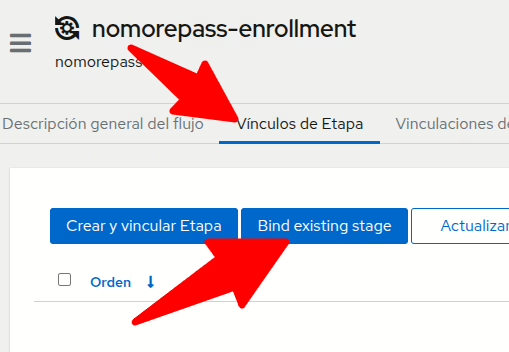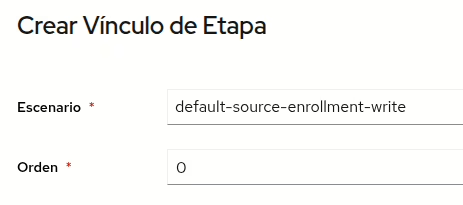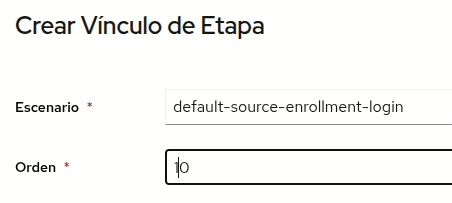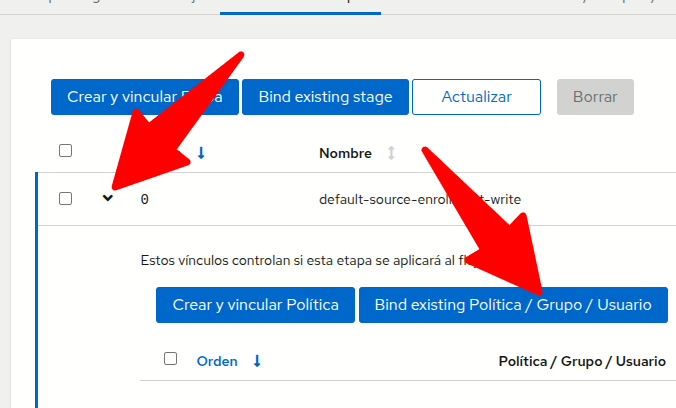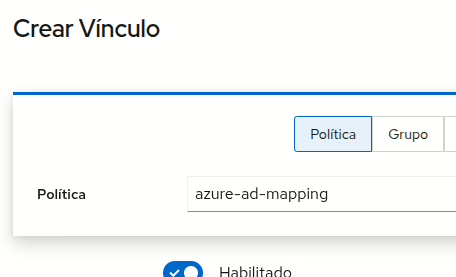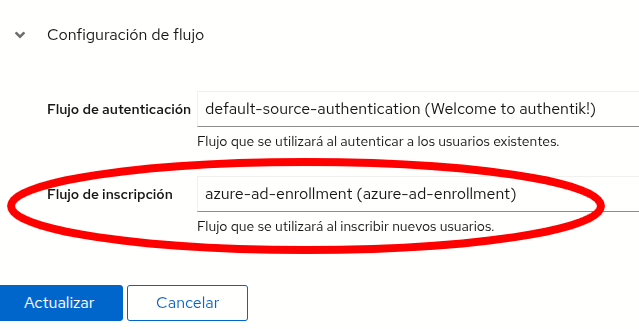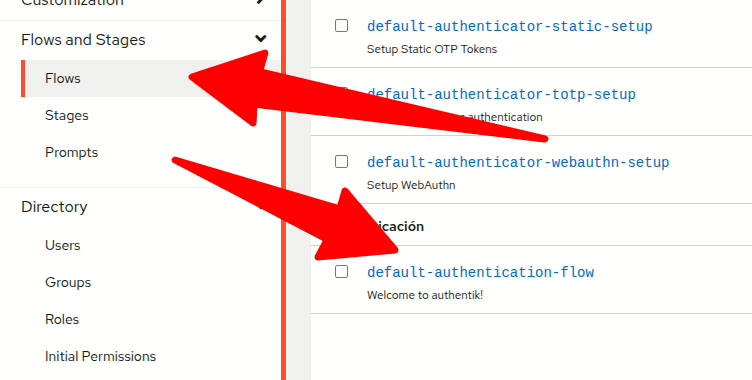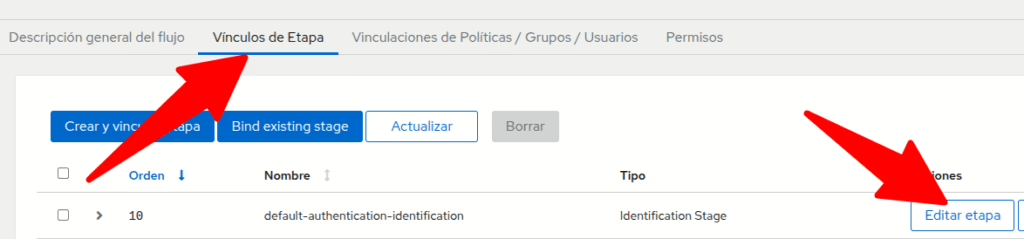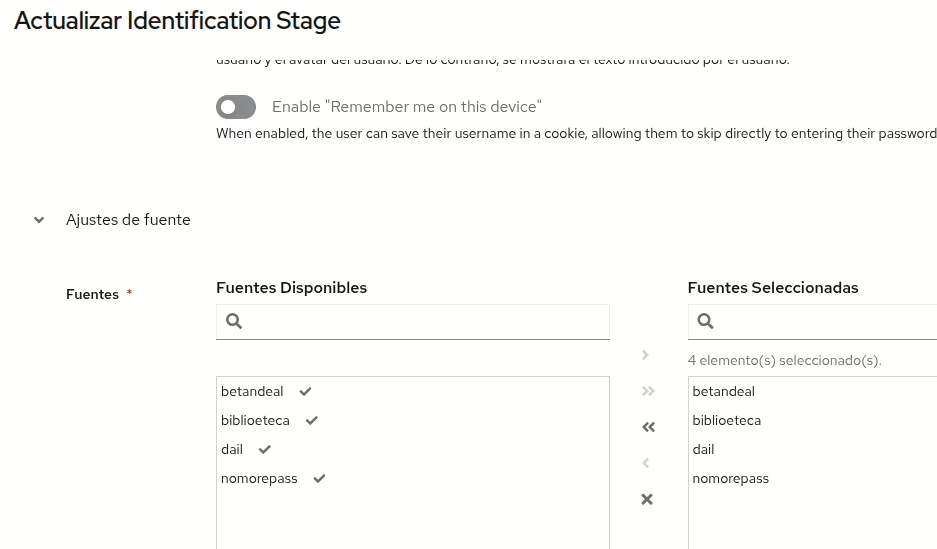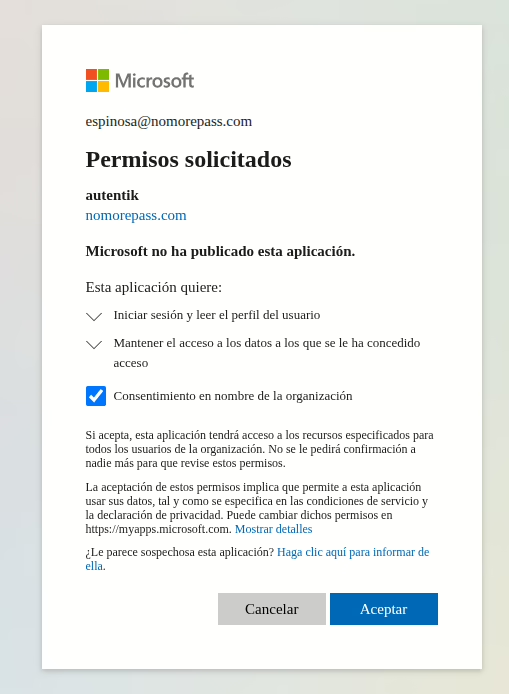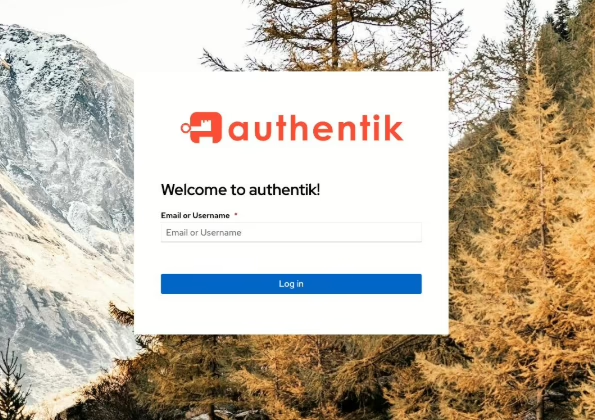Llevo desde casi el principio de toda esta vorágine utilizando github copilot, inicialmente con el modelo único que nos proporcionaba y recientemente en modo agente con claude sonnet y es lo mejor que he probado hasta el momento. Pero los 10 euros del copilot llegan hasta donde llegan y cuando se agota el crédito que tienes para usar claude con copilot te quedas un poco huerfano y es como si tu asistente se hubiese ido de vacaciones… Entonces me puse a buscar lo que costaría tener acceso extra a claude para cuando esto pasaba… Y resulta que son 20 eurazos al mes en su plan básico.
No parece mucho, pero si ya pagas copilot y no quieres pagar un extra tan alto solo para los días que se acaban los créditos de claude, pues se hace un poco cuesta arriba. Así que me puse a buscar qué otras opciones teníamos que fuesen, digamos, un poco más económicas y tuviesen un resultado similar al que te da claude. Y resulta que me topé con glm
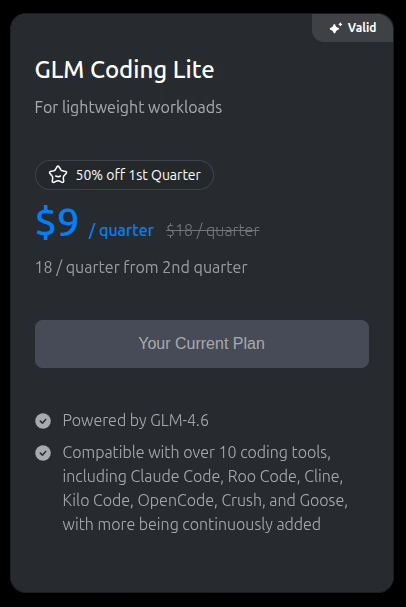
Por 3 dolares al mes (contraté el trimestral para probar) dicen que tienen un modelo similar en potencia a claude sonnet 4. Lo que vamos a ver aquí es como utilizar este modelo con el agente claude code que tiene un comportamiento similar a github copilot y que permite, entre otras cosas, interactuar con MCPs. No es un proceso tan complicado, así que os dejo aquí cómo hacerlo:
Lo primero que vamos a necesitar es la clave API de GLM, para eso (suponiendo que os habéis suscrito, que si no nada de esto sirve), os vais a la sección de API keys
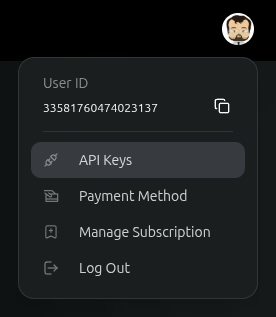
Y ahí creais una nueva API KEY. No os preocupeis que podréis copiarla después de haberla creado, no es como en otros sitios que solo te la muestran una vez. Guardad esa API key que la vais a necesitar después. Por cierto, tienen muy buena documentación sobre todo esto en su página web: https://docs.z.ai/guides/overview/quick-start
Lo siguiente que tienes que hacer es instalar claude code, esto suele ser bastante sencillo y bastaría con ejecutar esto (suponiendo que tienes una versión de node >= 18 en tu ordenador):
npm install -g @anthropic-ai/claude-code
Una vez instalado ejecutalo para que se creen los archivos de configuración (y eliges ya de paso el tema)
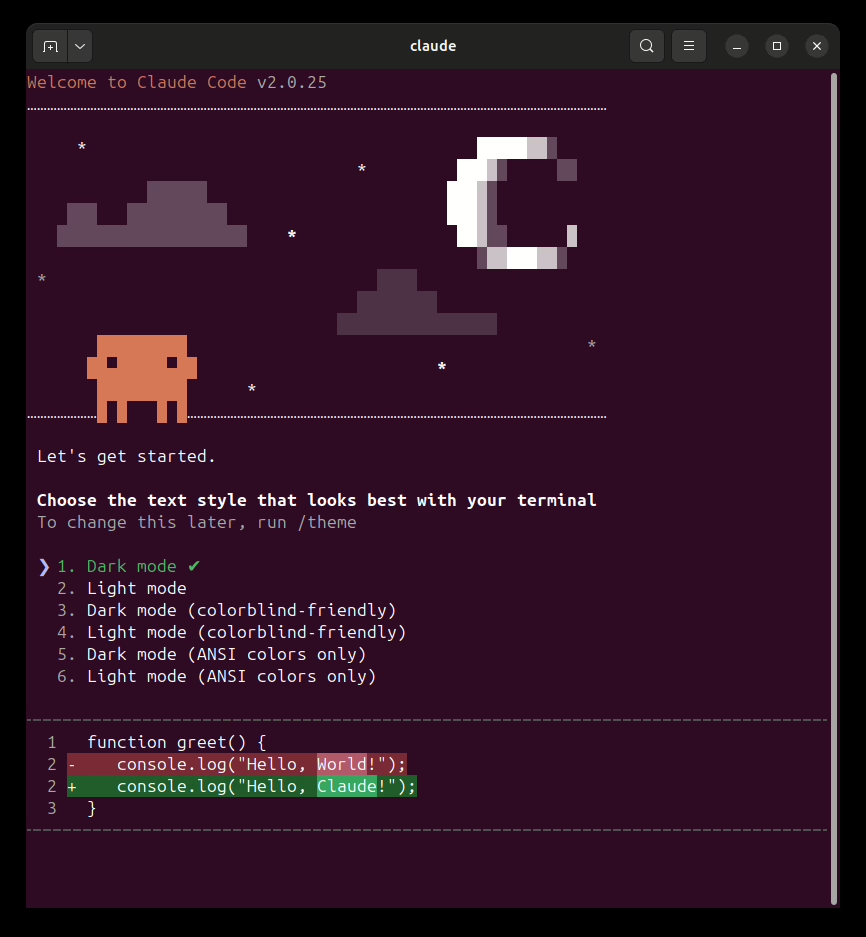
Luego, como no vamos a usar la cuenta de anthropic, simplemente damos ctrl-c varias veces para salir. Pero con ello ya se nos han creado los directorios de configuración y podemos editarlos.
Pon lo siguiente en el archivo ~/.claude/settings.json
{
"env": {
"ANTHROPIC_AUTH_TOKEN": "el api key de glm",
"ANTHROPIC_BASE_URL": "https://api.z.ai/api/anthropic",
"ANTHROPIC_DEFAULT_HAIKU_MODEL": "glm-4.5-air",
"ANTHROPIC_DEFAULT_SONNET_MODEL": "glm-4.6",
"ANTHROPIC_DEFAULT_OPUS_MODEL": "glm-4.6"
}
}
Luego nos vamos a cualquier directorio en el que tengamos código y querramos trabajar y ejecutamos el comando claude
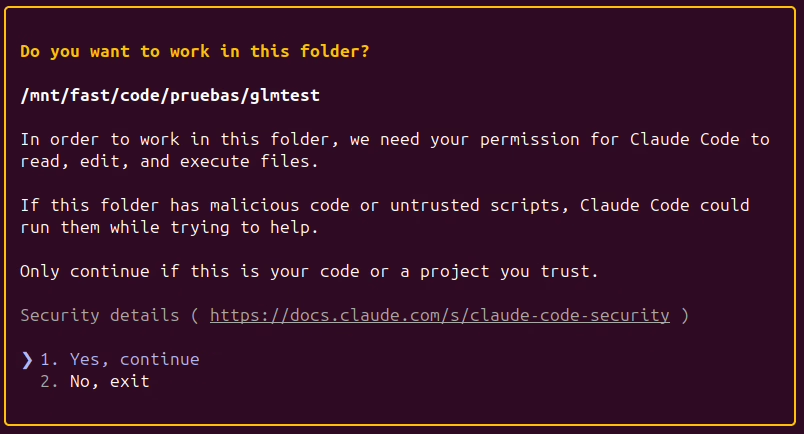
Le decimos que si le damos permiso y ya podremos utilizar claude code con glm (lo podemos comprobar en la parte superior)
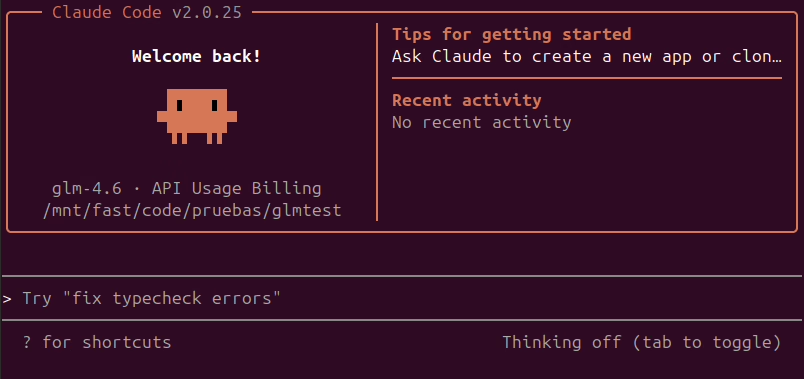
Y ya podemos usar el agente de claude con el modelo glm y ver qué tal se le da… En mis pruebas lo ha hecho bastante bien, aunque el interfaz es bastante más espartano que el de github copilot no le falta ninguna de las funcionalidades.
Por ahora disfrutad con esto (lo puedes lanzar desde dentro de un terminal de vscode y lo detecta y se integra con el ide) y en la siguiente entrada ya os digo como acceder a MCPs usando este agente y este modelo.