Bueno, cinco minutos es lo que dedicarás a configurar el software, pero luego tendrá que bajarse todo el blockchain y tardará una eternidad y se comerá todo el disco duro que tengamos disponible, pero bueno, vamos a intentar montar un nodo completo bitcoin para testnet (estamos probando) de manera que podamos hacerle consultas sin tener que llamar a otros servicios.

En un próximo post ya os contaré como hacer un explorador completo (con las mismas restricciones de tiempo que este). Por ahora vamos a preparar los materiales. Vamos a necesitar una máquina con ubuntu (o el sistema operativo de vuestra preferencia) y unos 200Gb de disco (para testnet, si queremos la blockchain de mainnet serán como 800Gb). Yo, en mi caso lo he hecho sobre un contenedor ubuntu en proxmox (ya os contaré qué tal con proxmox cuando tenga un rato).
Para crear mi contenedor he usado un script de la comunidad (aqui) pero vosotros podéis usar un ordenador de casa o una máquina virtual que pueda ejecutar docker y docker compose.
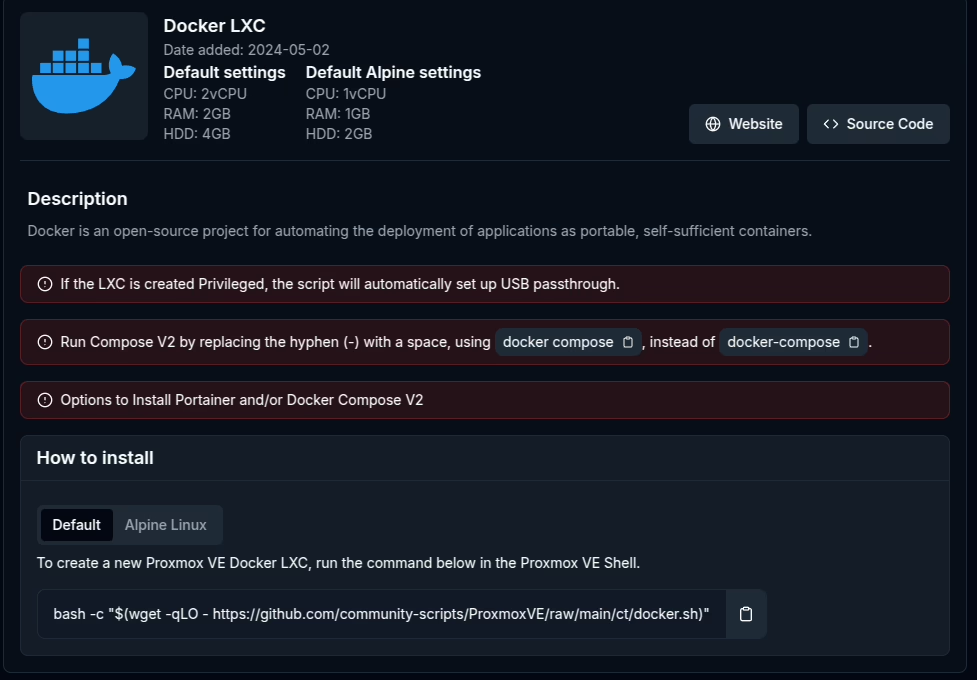
Yo la he configurado con 4 CPUs y 4Gb de memoria y me ha servido perfectamente. No os olvidéis de tener los 200Gb disponibles y montados en algún sitio de vuestra máquina. Una vez que tenemos docker y docker compose instalados y funcionando solo tenemos que crear un docker-compose.yml con este contenido:
services:
bitcoin-testnet:
image: bitcoin/bitcoin:28.0rc1
container_name: bitcoin-testnet
ports:
- "18443:18443"
- "18444:18444"
command:
- -printtoconsole
- -testnet=1
- -rest
- -rpcbind=0.0.0.0
- -rpcallowip=0.0.0.0/0
- -rpcport=18443
- -rpcuser=miusuario
- -rpcpassword=mipass
- -server
- -txindex
volumes:
- /bitcoin-data:/home/bitcoin/.bitcoin
restart: always
En este caso nos vamos a bajar una imagen preconfigurada de bitcoin (aunque si no os fiáis siempre podéis compilar la vuestra sacando el Dockerfile de github. Abriremos los puertos 18443 y 18444 para poder acceder al nodo desde fuera (recordad, si tenéis nat hacer una redirección del puerto en el router). Además, tenemos nuestro disco con 200Gb en el directorio /bitcoin-data y lo montamos en /home/bitcoin/.bitcoin en la imagen.
Las siguientes opciones son para ver el log en consola, usar testnet, activar el RPC por rest y enlazarnos con todas las IPs de la imagen. Además, configuramos que se usará un usuario miusuario con password mipass, se ejecutará como servidor y vamos a mantener índices de todo el blockchain…
Y con esto ya podemos lanzarlo:
docker compose up -dSi todo va bien en unas cuantas (muchas) horas ya tendríamos una copia de la blockchain de testnet y podremos preguntar, por ejemplo, cual es el último bloque (suponiendo que nuestra máquina tenga la IP 192.168.1.55) usando curl, por ejemplo:
curl --user miusuario:mipass --data-binary '{"jsonrpc": "1.0", "id": "curltest", "method": "getblockcount", "params": []}' -H 'content-type: text/plain;' http://192.168.1.55:18443
Que nos devolvería algo como esto (el número de bloque, obviamente) será distinto en vuestro caso:
{"result":3774033,"error":null,"id":"curltest"}Y, lo dicho, intentaré que el próximo post sea de cómo hacer un explorador de testnet que podamos utilizar via web… Id preparando más disco duro.








 Una de las cosas a los que los linuxeros estamos acostumbrados es a que las grandes empresas nos «ninguneen» constantemente y oferten servicios multiplataforma solo para windows y mac, aunque el esfuerzo de haberlos hecho para linux pueda ser mínimo. Uno de estos productos, y que uso mucho ya que tengo cuenta de empresa desde hace más de 10 años es google drive.
Una de las cosas a los que los linuxeros estamos acostumbrados es a que las grandes empresas nos «ninguneen» constantemente y oferten servicios multiplataforma solo para windows y mac, aunque el esfuerzo de haberlos hecho para linux pueda ser mínimo. Uno de estos productos, y que uso mucho ya que tengo cuenta de empresa desde hace más de 10 años es google drive.