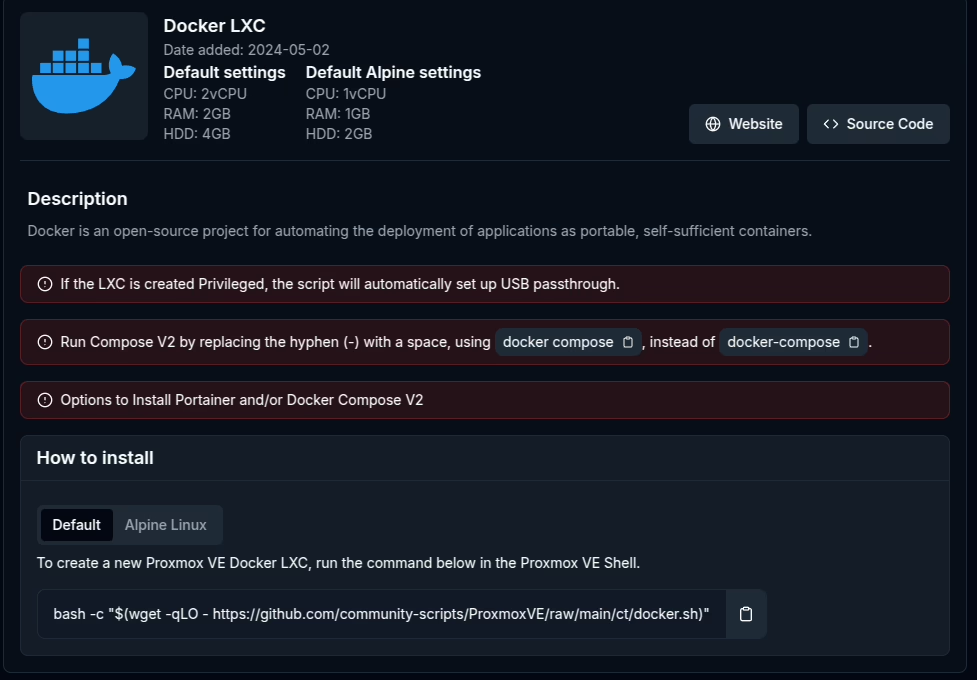Los piratas no descansan y las bases de datos de contraseñas no dejan de crecer. Hay filtraciones constantes y, por mucho que lo intentes, no haces más que reutilizar contraseñas y a no ser que utilices algo como nomorepass (muy recomendado) tu memoria tiene sus límites y es muy posible que lo último que hayas cambiado es tu contraseña de acceso.

En el caso de linux, que es lo que yo uso todos los días, si tienes un acceso por ssh que llegue a tu ordenador es bastante sencillo que algún escaner de puertos lo haya detectado, aunque sea por azar, y te encuentres con que están intentando acceder a tu cuenta por fuerza bruta. Hay varios métodos muy recomendables para evitarlo, pero aún así si te dejaste «olvidada» tu contraseña en algún sistema que fue comprometido, bueno, se te pueden meter hasta la cocina.
En este post te comento cómo configurar ubuntu 24.04 (probablemente funcione igual en otras distribuciones) para que te pida un segundo factor de seguridad (que tendrás en el teléfono) y puedes usar google authenticator o cualquier otro sistema compatible on TOTP (códigos generados dependientes del tiempo).
Paso 1:
sudo apt install libpam-google-authenticator
Paso 2:
Añade la siguiente línea al archivo /etc/pam.d/sshd
auth requiered pam_google_authenticator.so
Modifica el archivo /etc/ssh/sshd_config para cambiar y descomentar este valor:
KbdInteractiveAuthentication yes
Ahora reinicia el servicio ssh
sudo systemctl restart ssh
Y ya es momento de configurar tu authenticator
google-authenticator
Te mostrará un QR enorme en pantalla que podrás escanear con tu app de authenticator (yo uso nomorepass) o bien copiar la secret key. Luego siempre puedes copiar los códigos de mergencia por si pierdes el acceso al teléfono (y no los guardes en donde no debes, que nos conocemos)…
Luego ya configuras el resto de cosas de seguridad a los valores recomendados y ya estaría.
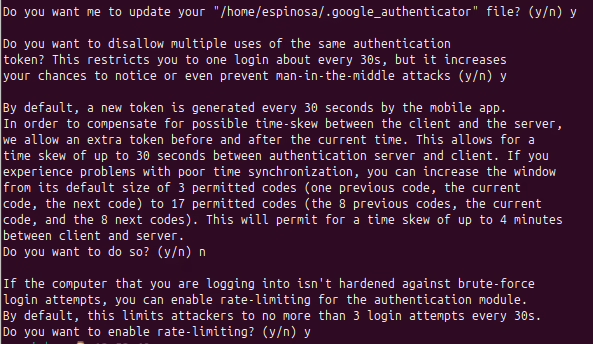
Ahora la siguiente vez que intentes entrar te pedirá la constraseña y el código de verificación… Una puerta menos para los hackers.