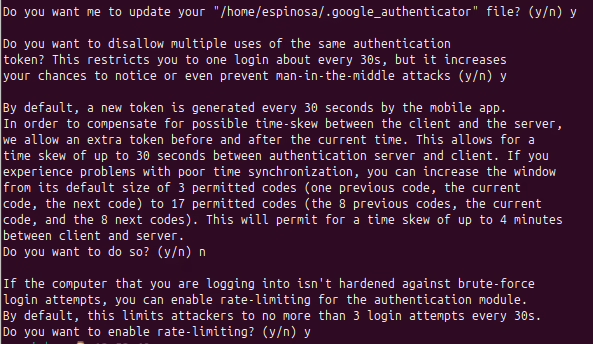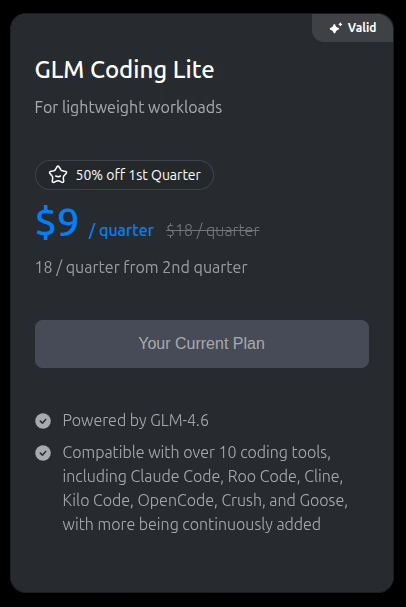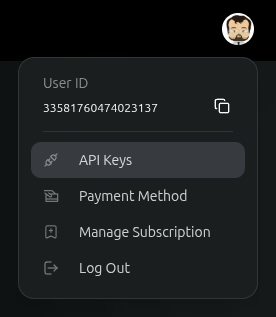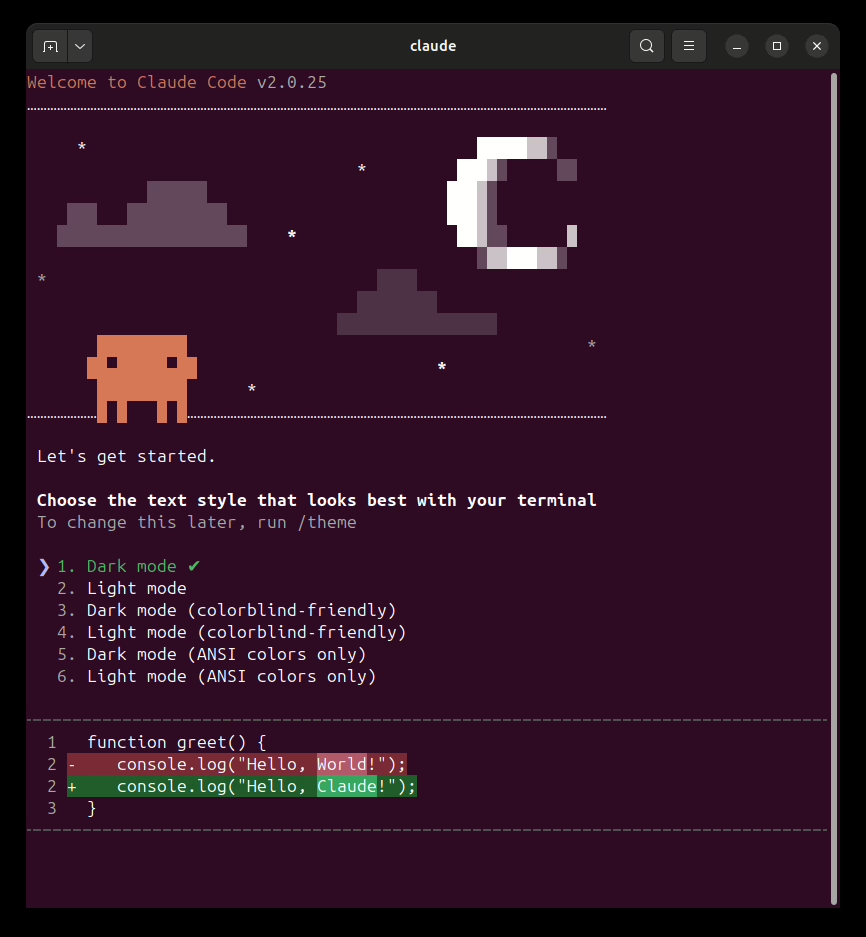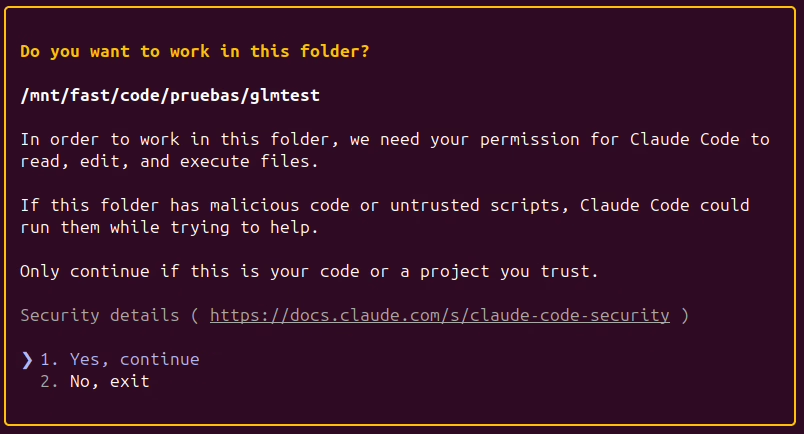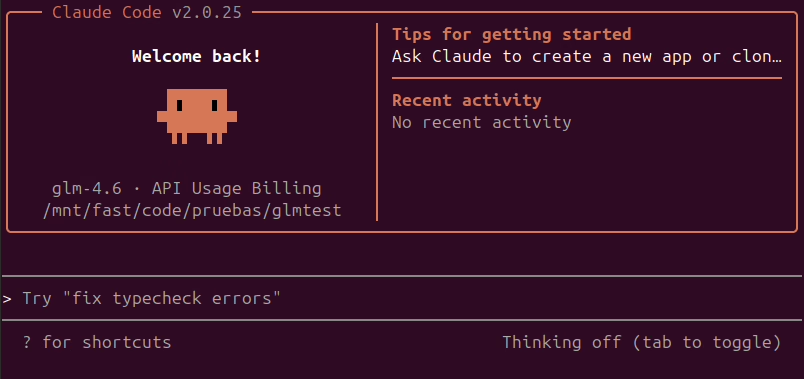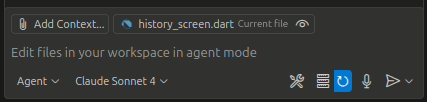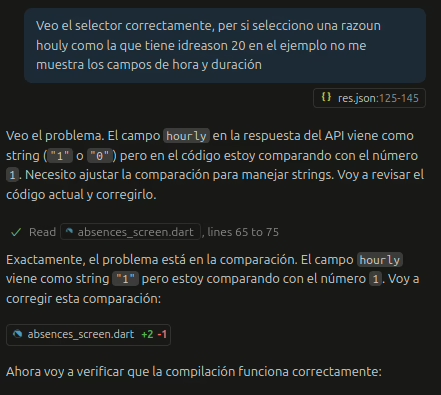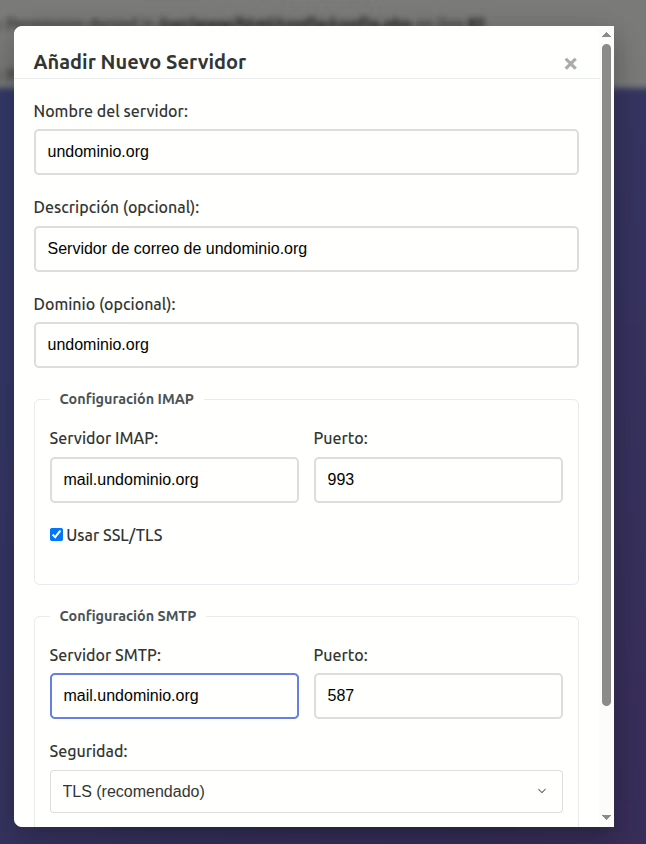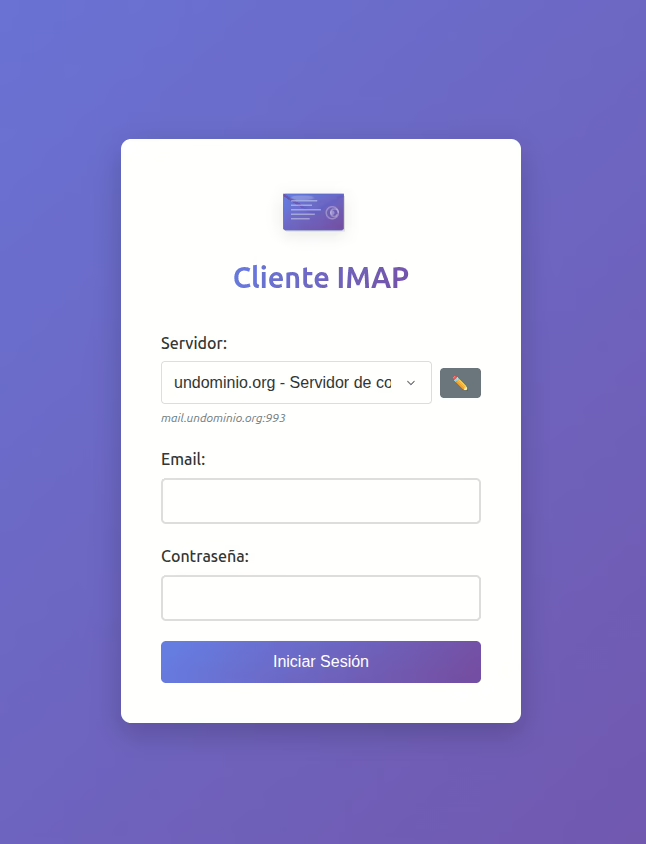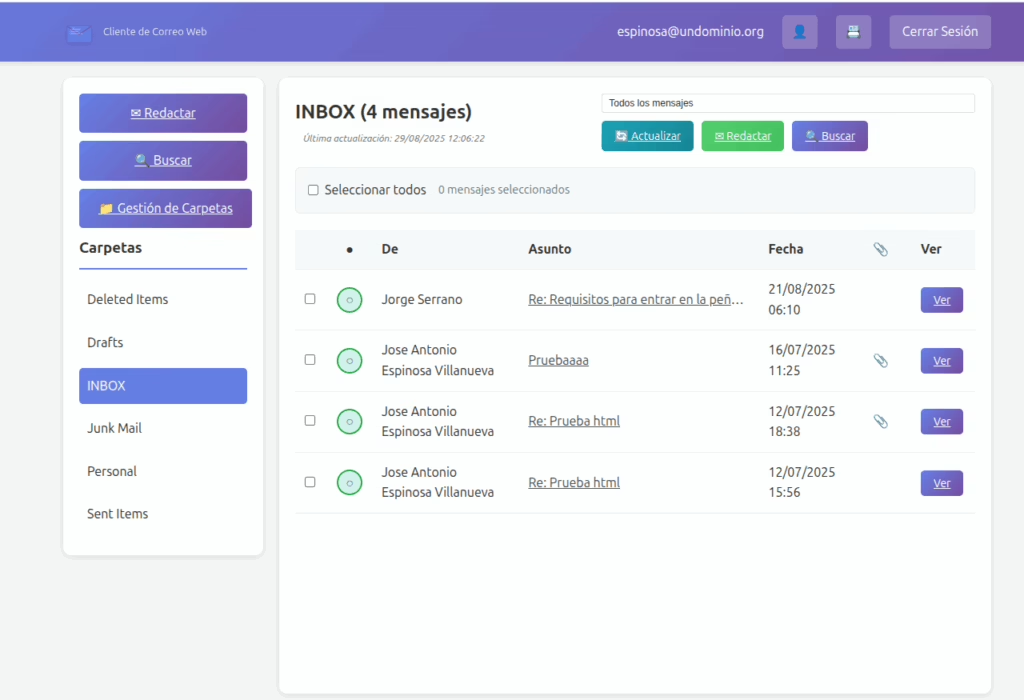Como ya contamos en una entrada anterior La IA más barata para generar código, podemos utilizar claude code con otras IAs además de las de Anthropic, y esto es muy bueno porque nos da muchas herramientas de agente inteligente como la nada despreciable posibilidad de conectar con servidores MCP.

Para este ejemplo vamos a utilizar outline, que, para el que no lo conozca, es un excelente editor de documentos al estilo notion y que yo uso, junto con mi equipo, para dejar la documentación de los proyectos y ahora vamos a ver cómo podemos integrar esta documentación con nuestra IA favorita para programar.
Lo primero que tenemos que hacer es conseguir una clave de API en outline. Eso se consigue en la ruta /settings/api-and-apps donde pediremos crear una nueva clave api
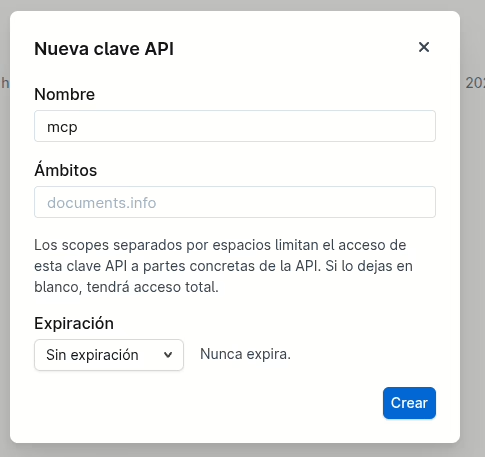
Una vez creada más vale que os la copieis rápido porque no vais a poder volver a recuperarla después.
Una vez que tenemos instalado claude code y sus prerequisitos (que podéis ver en la entrada anterior) tendremos en nuestra raíz de usuario un archivo llamado .claude.json que tiene, entre otras cosas, las definiciones de los mcp.
El fragmento que tenemos que añadir es:
"mcpServers": {
"outline": {
"type": "stdio",
"command": "docker",
"args": [
"run",
"-i",
"--rm",
"--init",
"-e",
"DOCKER_CONTAINER=true",
"-e",
"OUTLINE_API_KEY",
"-e",
"OUTLINE_API_URL",
"biblioeteca/mcp-outline"
],
"env": {
"OUTLINE_API_KEY": "ol_api_.....",
"OUTLINE_API_URL": "https://<servidor>/api"
}
},Yo lo he añadido bajo la línea «mcpContextUris»: [] dentro de uno de los proyectos donde lo quiero usar. Evidentemente para usar este mcp necesitas tener docker instalado (doy por hecho que si estás aquí eres de los míos y lo usas diariamente).
Una vez que has grabado el archivo y arrancas claude en el directorio del proyecto en cuestión le puedes preguntar por la lista de mcps:
$ claude mcp list
Checking MCP server health...
outline: docker run -i --rm --init -e DOCKER_CONTAINER=true -e OUTLINE_API_KEY -e OUTLINE_API_URL biblioeteca/mcp-outline - ? Connected
Y ya puedes hacer que la magia surja…
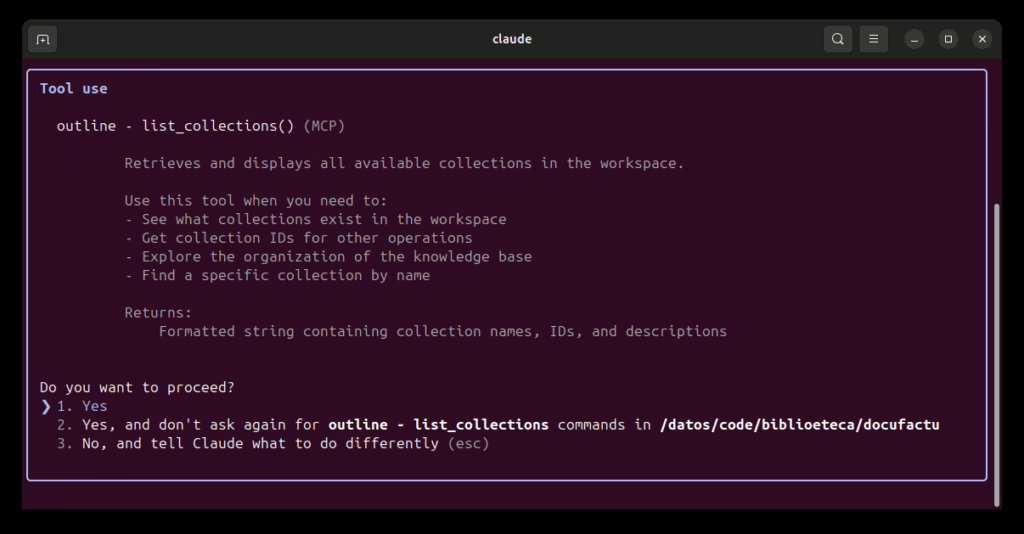
Y darle que si a todos los permisos que pida
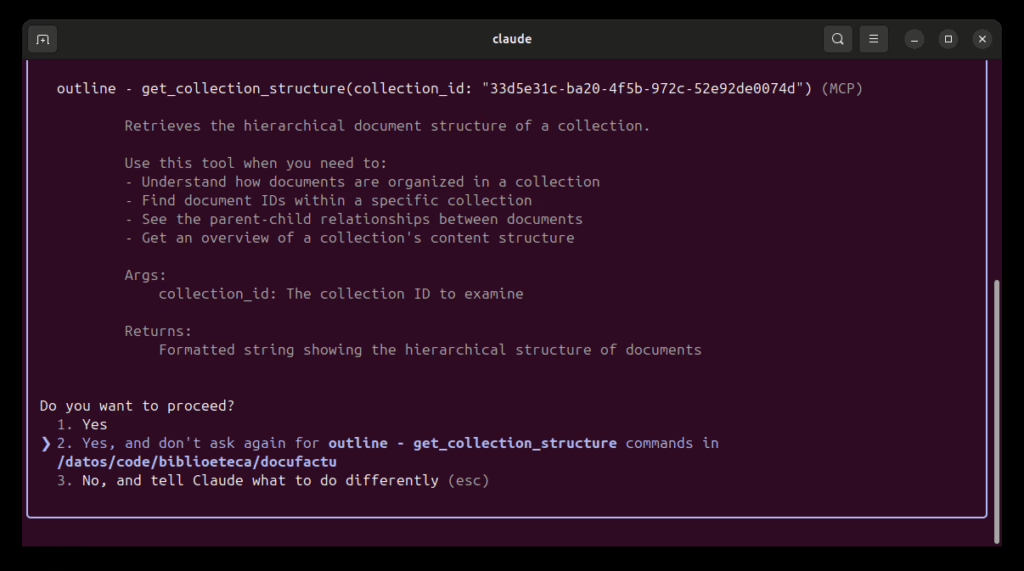
Y ya podrías pedirle que te lea documentos como requisitos para programar o que, como en este caso, que nos documente el api que acabamos de construir en el proyecto
¿puedes crear un documento llamado API DocuFactu en esa colección con la documentación sobre el API (solo la parte verifactu) que incluya ejemplos de uso usando una APIKEY? Y este es el resultado… (solo parte)
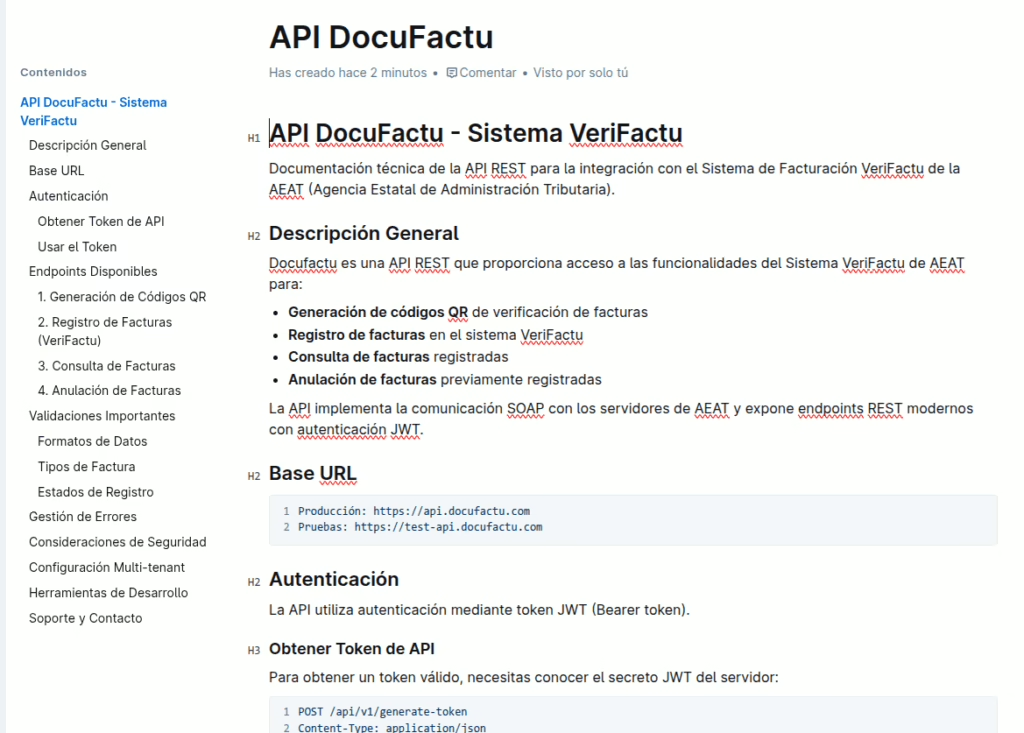
Como todo lo que hace la IA luego alguien que sepa tiene que retocarlo y corregirlo (aquí también se puede inventar cosas), pero el caso es que ya tenemos mucho trabajo adelantado.
Hay miles de mcp con los que podemos interactuar por ahí… Solo tienes que buscarlo o, sino, construir el tuyo propio que, igual, lo hacemos aquí cuando tengamos un rato.