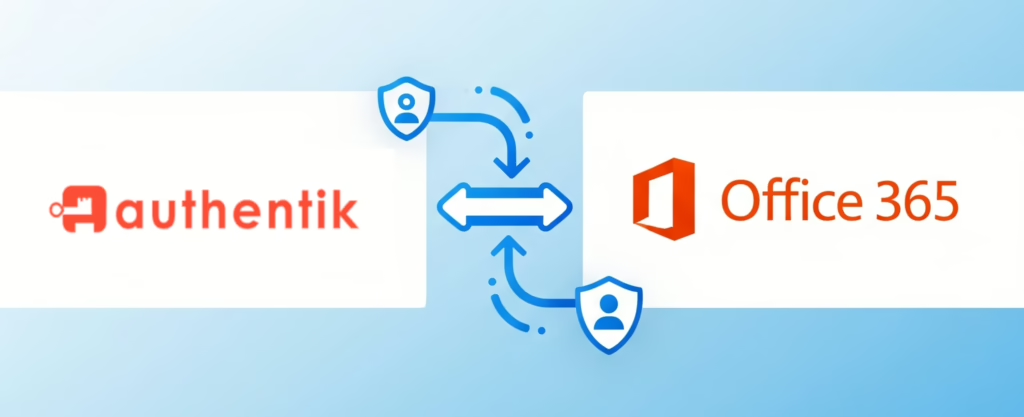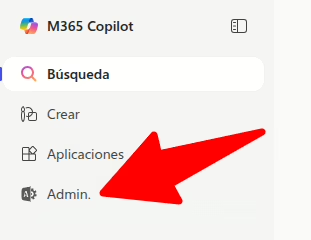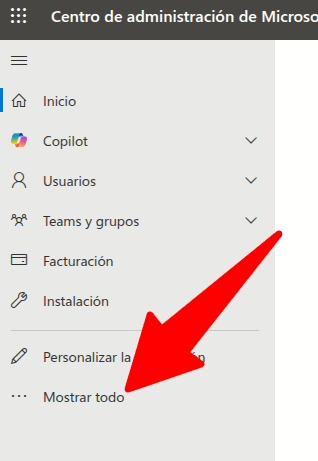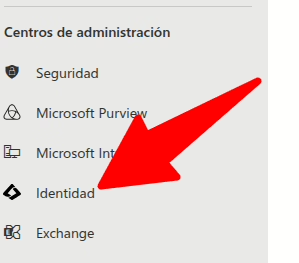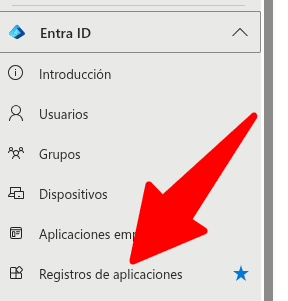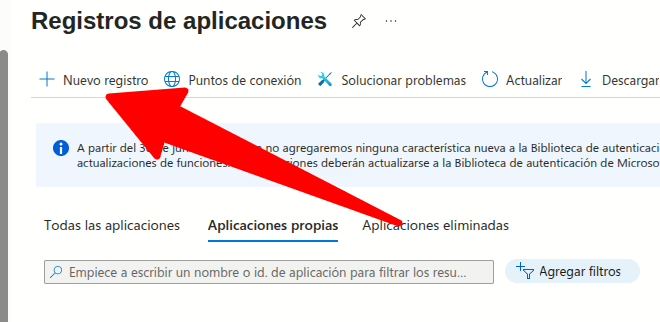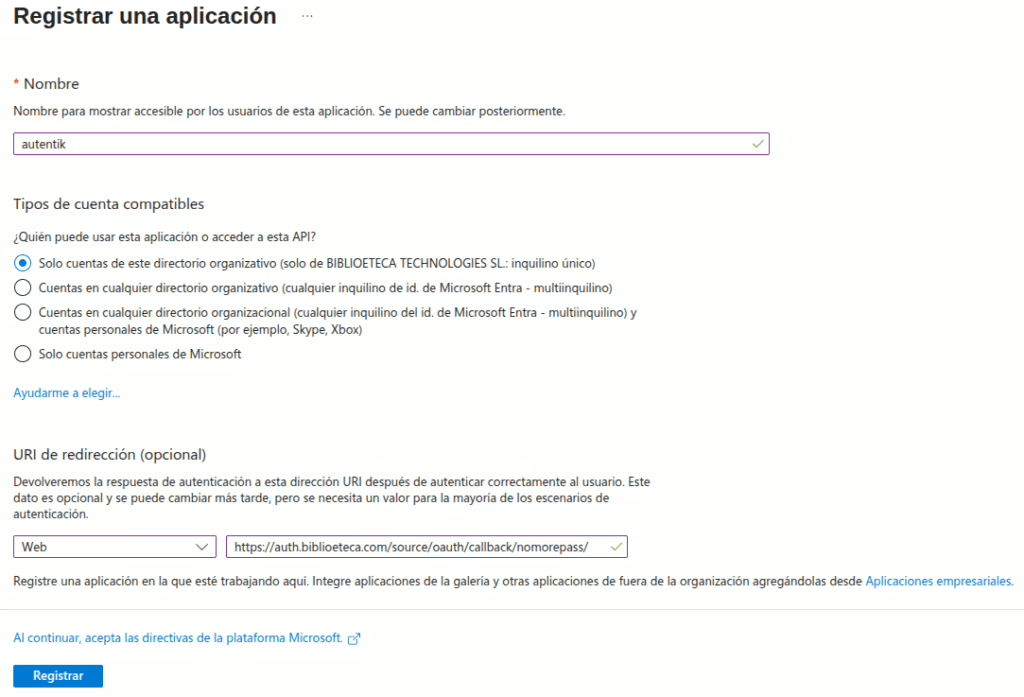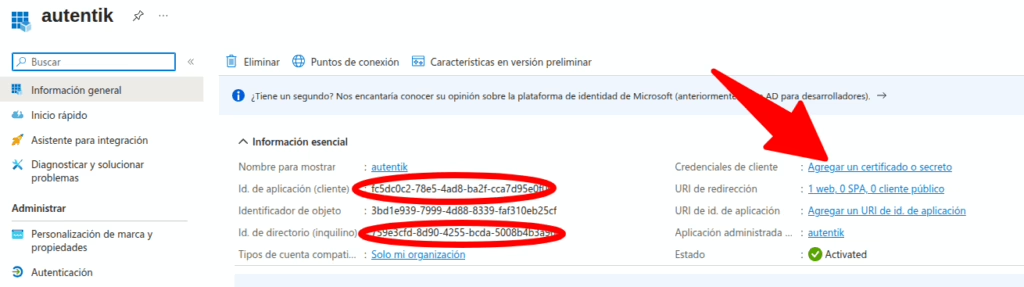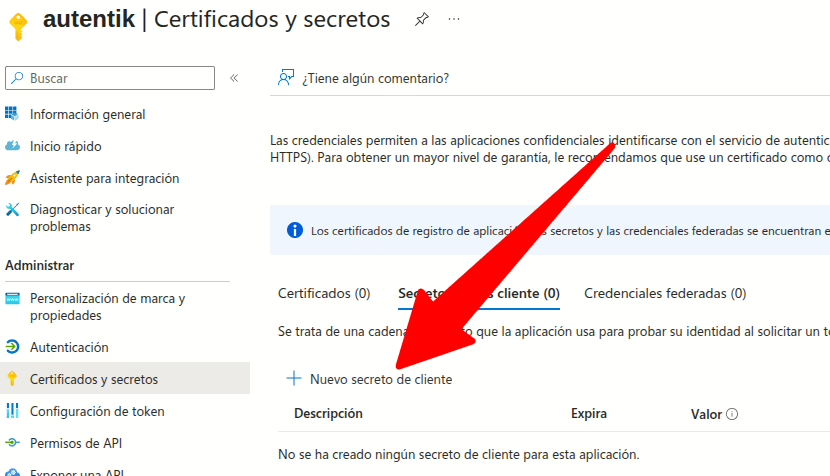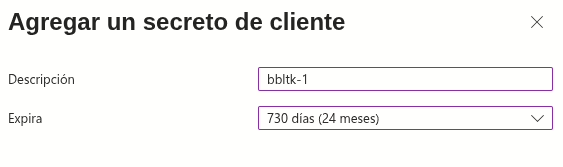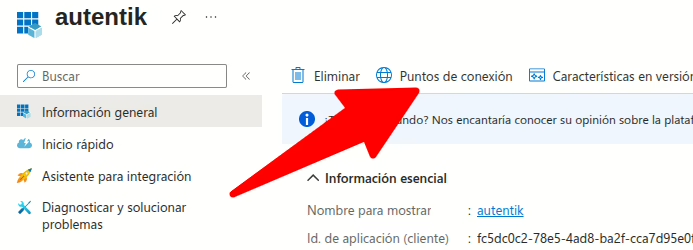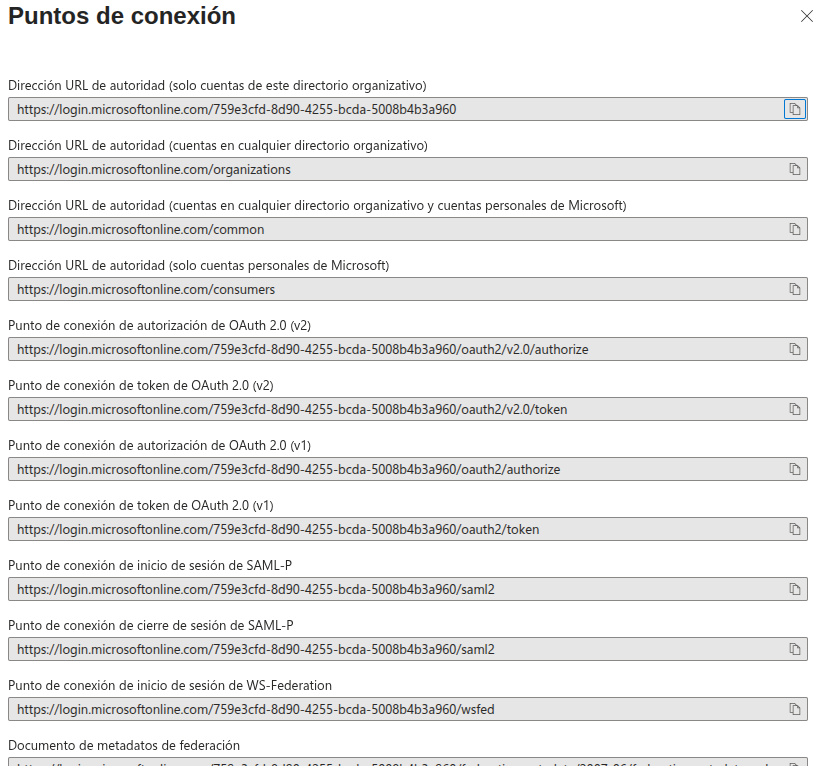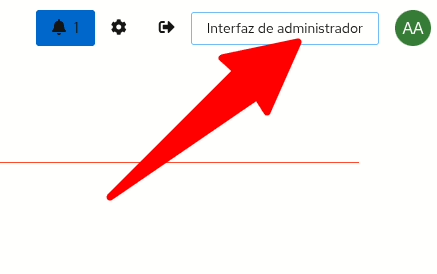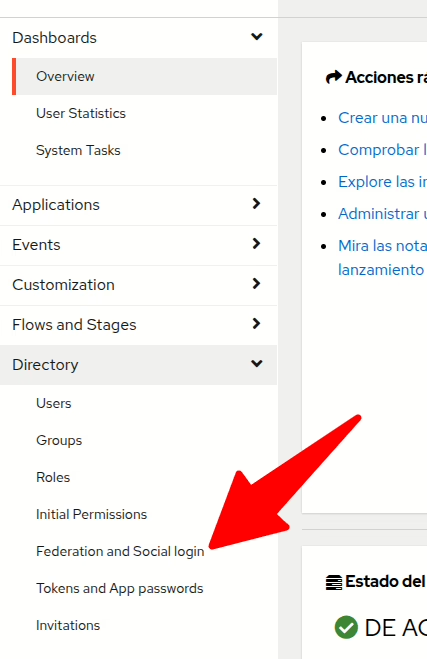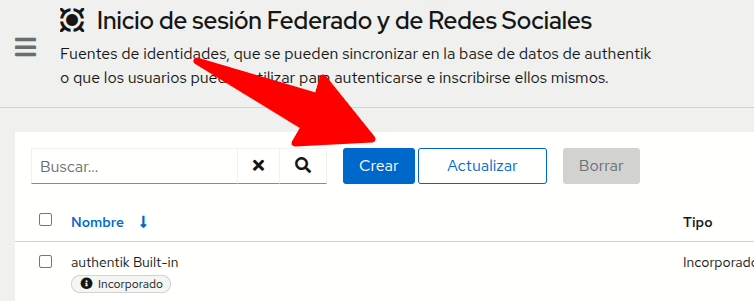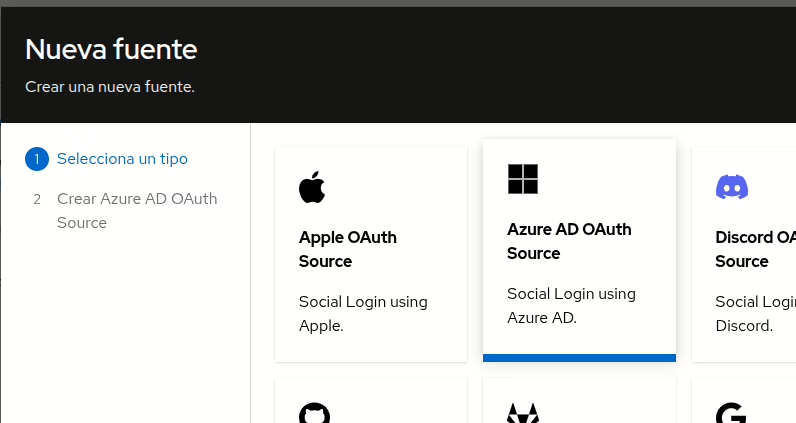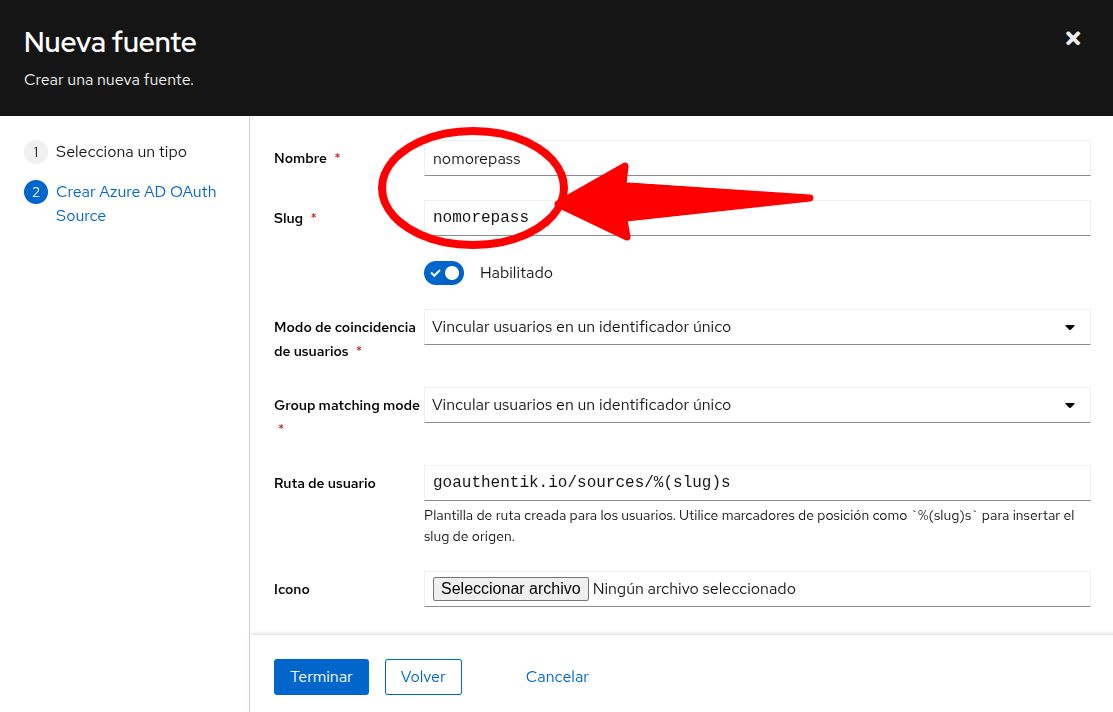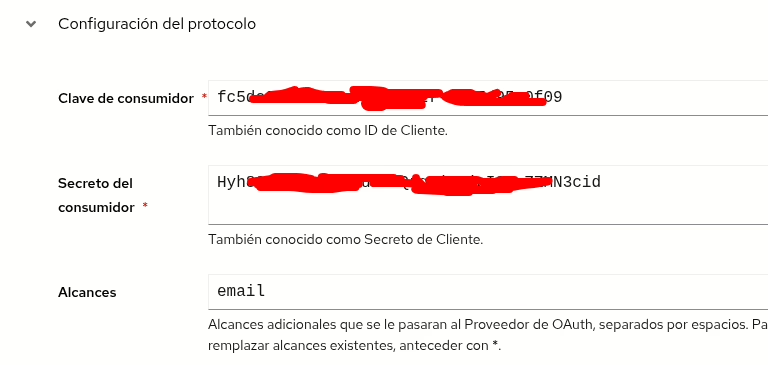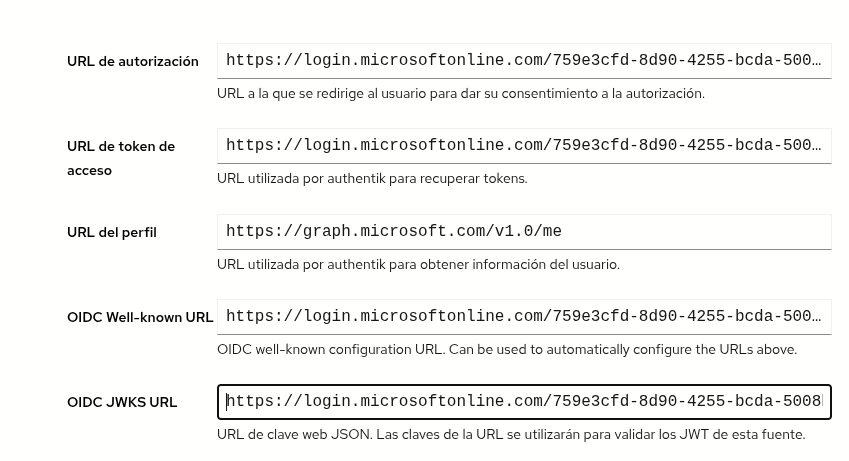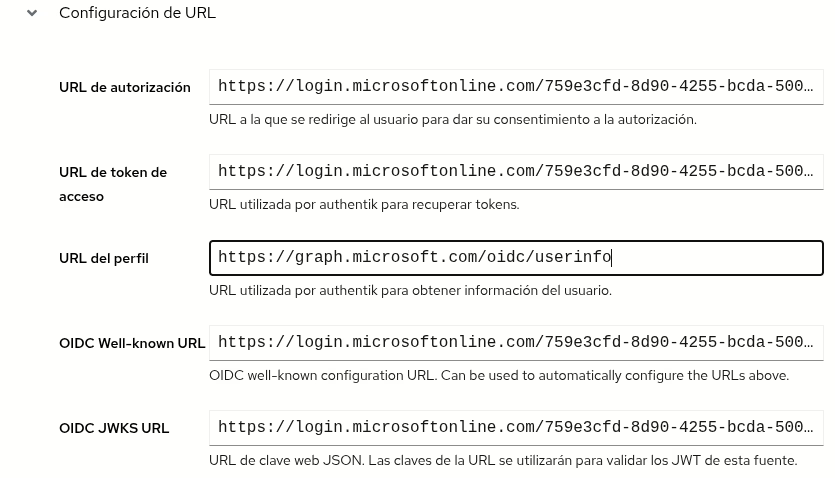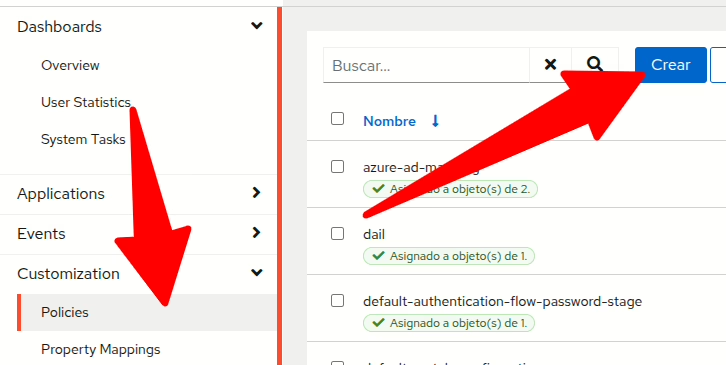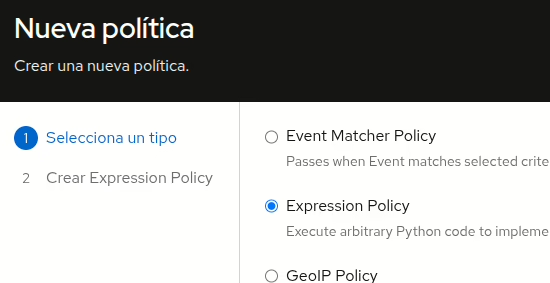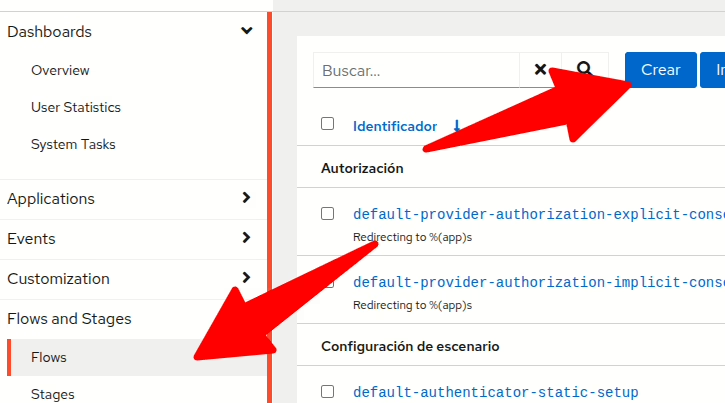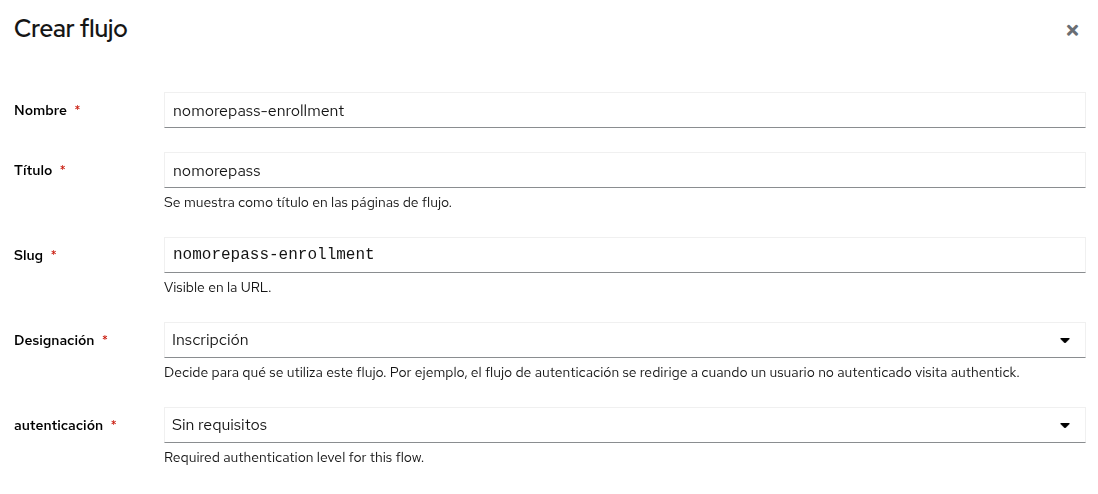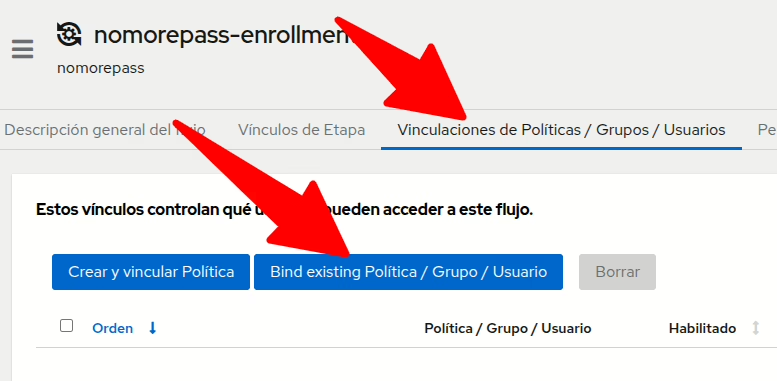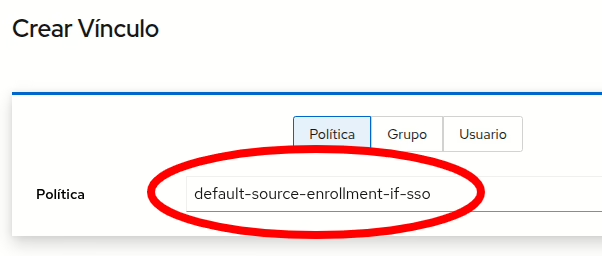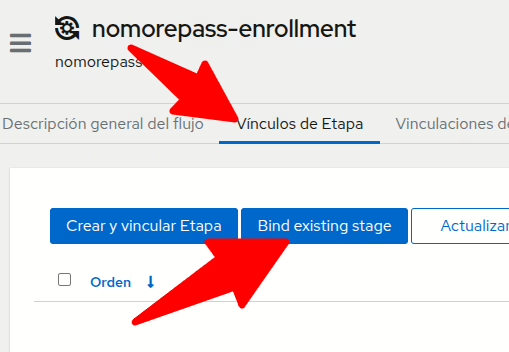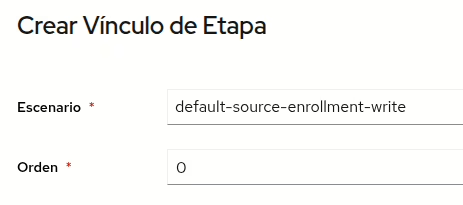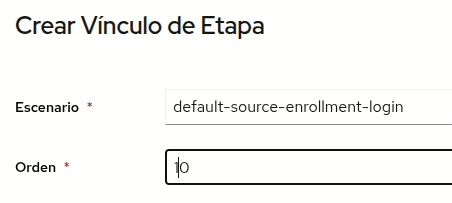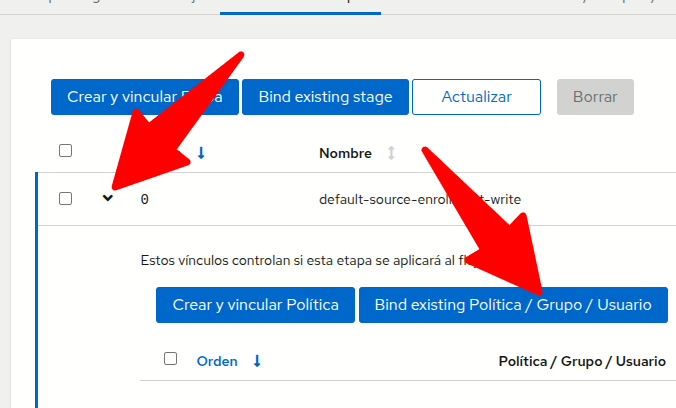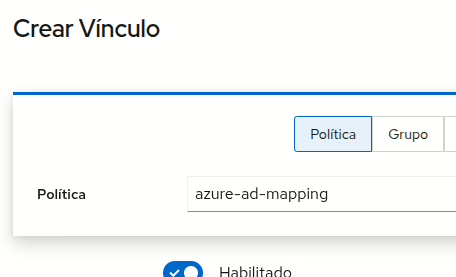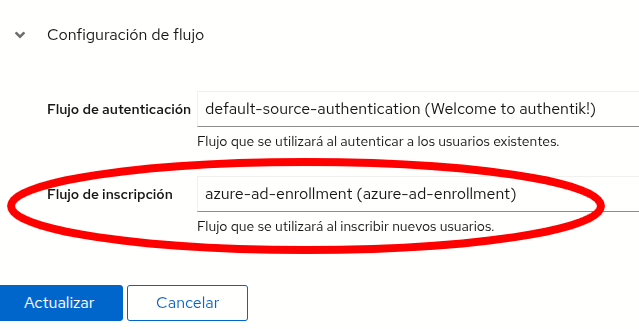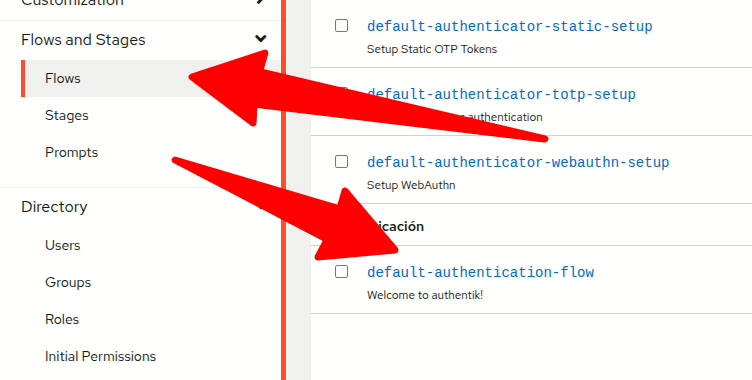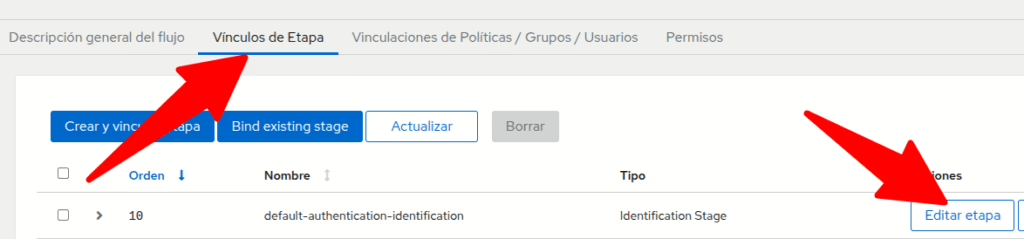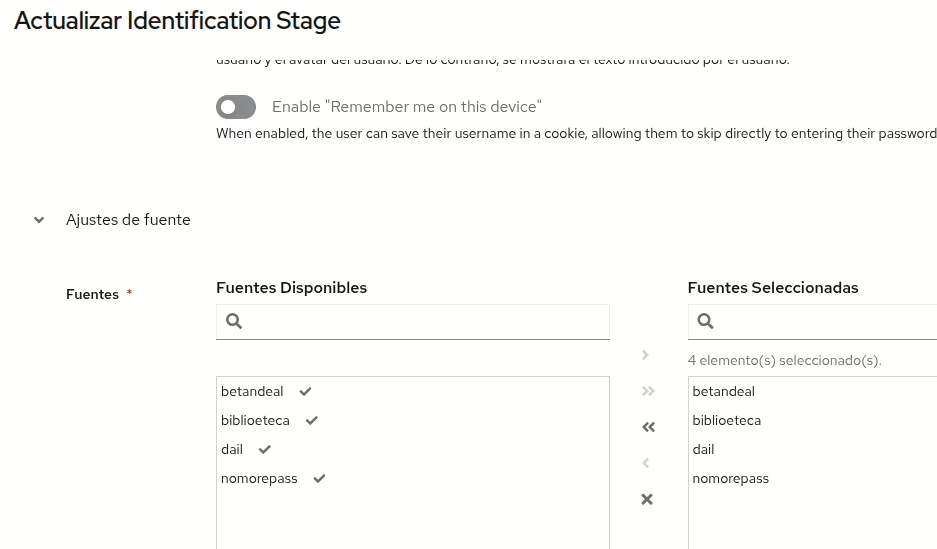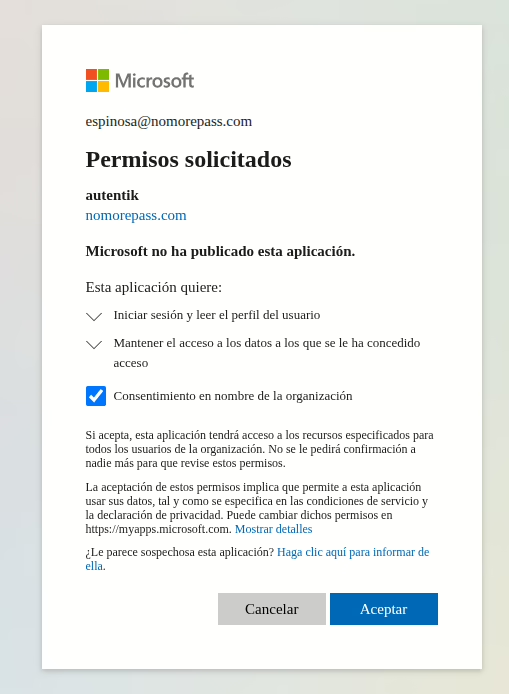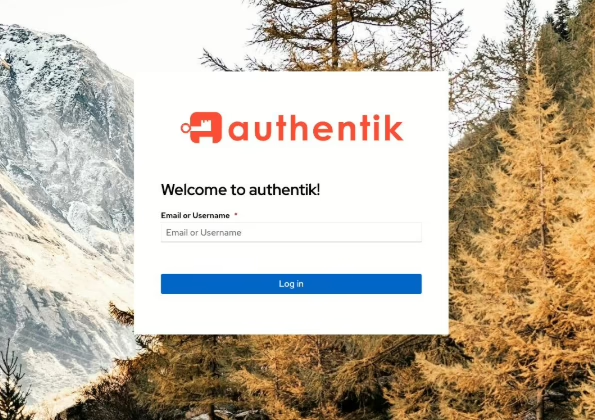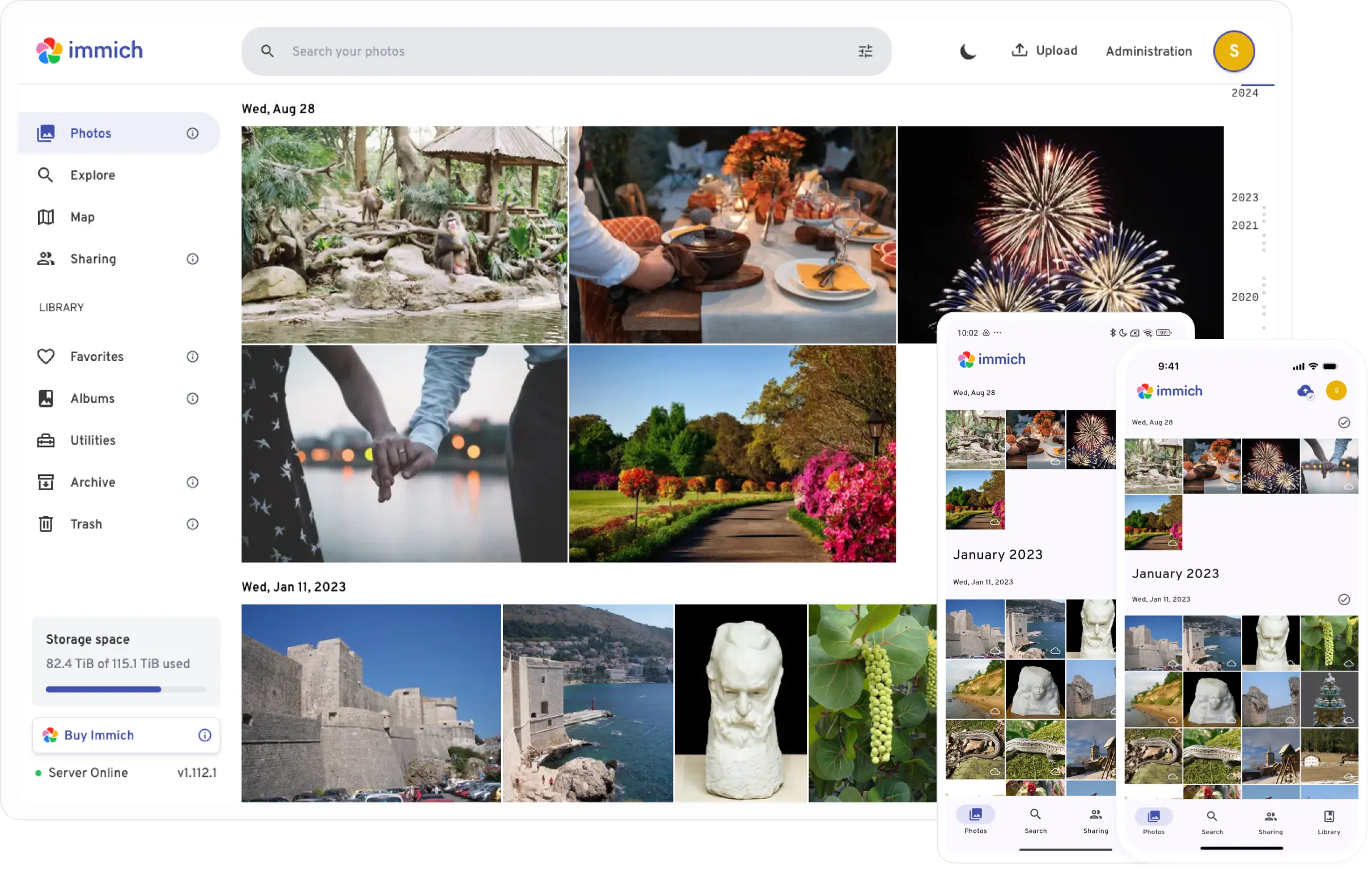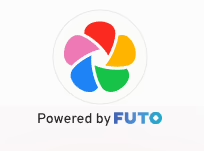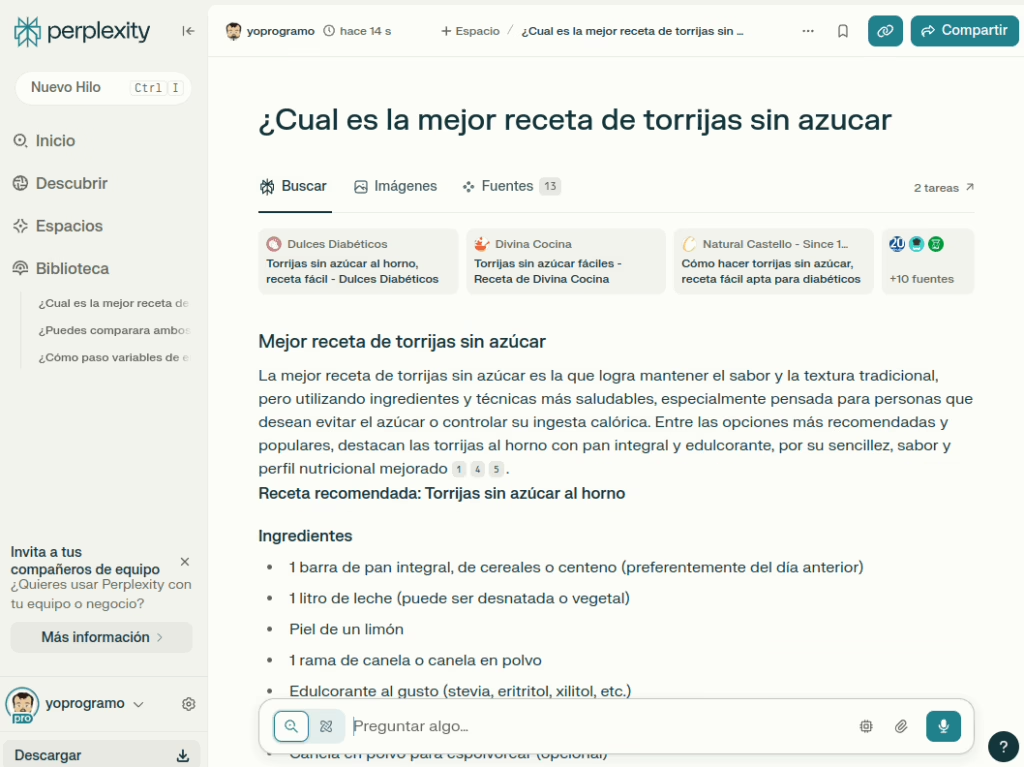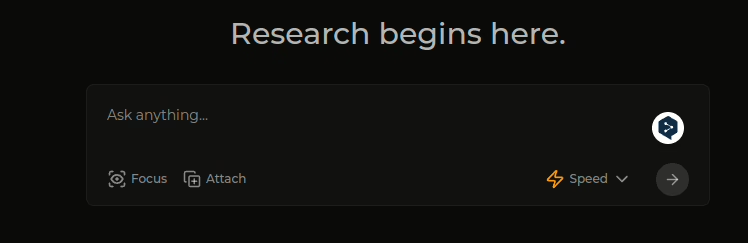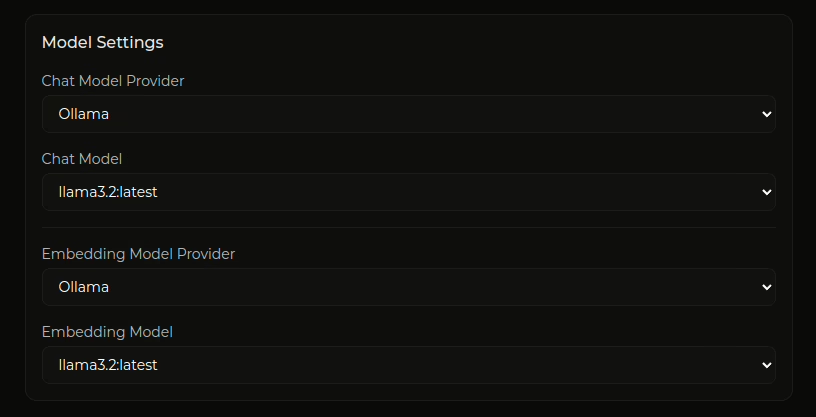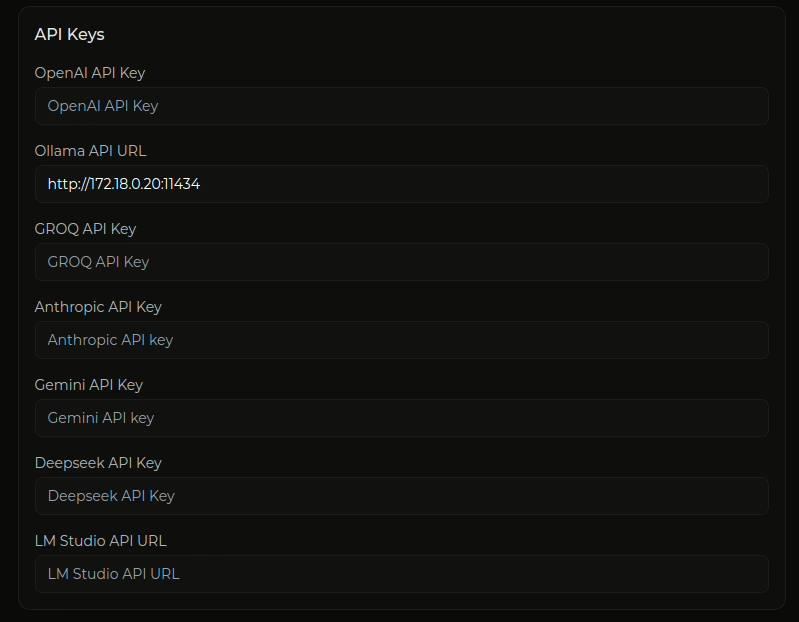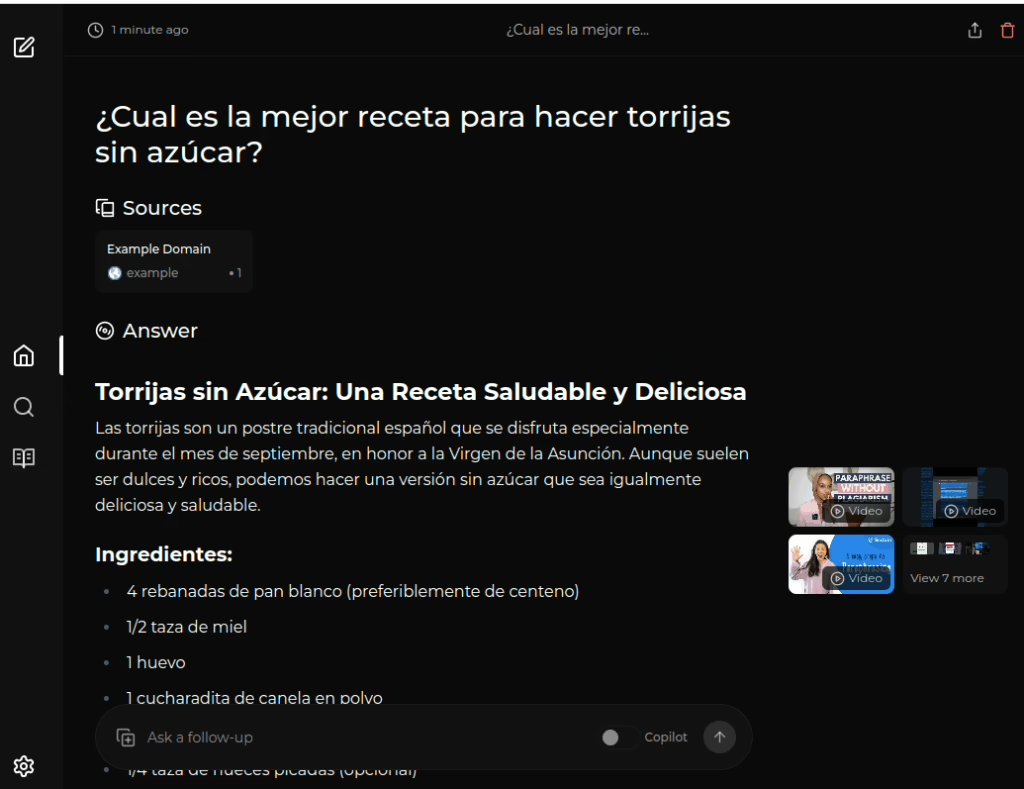Cualquier equipo, se dedique a lo que se dedique, cuando lo componen varias personas hay un momento en que alguien debe pararse y decir, ¿estamos haciendo las cosas bien? ¿en el orden correcto? ¿dedicando el tiempo necesario a cada una? ¿tenemos controlado el trabajo o el trabajo nos controla a nosotros? Lo que antes eran reuniones y encargos sencillos se ha convertido en un sin fin de recordatorios de cosas que no se han hecho, se han hecho sin necesidad o se han hecho demasiado tarde o demasiado pronto. En este punto es cuando la elección de una buena herramienta de gestión de tareas se hace necesaria.

Si esperáis que os diga cual es la correcta para el desarrollo de software, bueno, pues os equivocáis, todavía no he encontrado la que sea perfecta, pero si que puedo ofreceros mi visión sobre lo que necesitaría tener esa herramienta y los intentos de encontrarla que he tenido durante estos casi 30 años en el oficio.
Primero lo primero, cuales son las necesidades que queremos cubrir con esta herramienta:
- Queremos poder registrar el tiempo dedicado y estimado para cada tarea sin que nos quite tiempo de trabajo efectivo.
- Necesitamos saber la prioridad de las distintas tareas y poder ordenarlas en el tiempo.
- Necesitamos saber quien tiene que trabajar en una tarea y qué es lo que tiene que hacer en la misma
- Necesitamos saber el estado de cada tarea y el grado de avance general de la tarea y del proyecto al que pertenece
- Es preciso poder descomponer el trabajo en tareas más pequeñas que puedan ser abordadas por una sola persona o, en el caso de requerir múltiples participantes al mismo tiempo que esté controlado el tiempo dedicado por cada persona
- Queremos que cada proyecto tenga una visión clara de las tareas en curso y las que están en distintos estados del workflow de desarrollo
- Necesitamos que haya una trazabilidad completa de las tareas desde su creación hasta que esta se termina
- Es imprescindible disponer de documentación y una forma de asociarla a las tareas, pero de manera más independiente ya que la documentación ha de permanecer más allá de la vida de la tarea
- Se necesita una manera ágil de comunicación entre los distintos componentes del equipo y, posiblemente, con elementos fuera de los equipos de desarrollo (usuarios, QA, dirección) aunque no es imprescindible que esté ligado al mismo sistema si que se necesita una manera sencilla de referirse a las tareas externamente.
- Es deseable poder implementar distintos ciclos de vida a distintos tipos de proyectos y no limitarse a uno solo.
- Si se usa un sistema el directorio de usuarios debe estar en sincronía con el de la empresa y la autenticación deberá ser compatible con la existente.
Evidentemente cada organización, empresa o grupo puede tener más o menos necesidades, pero en la lista anterior creo que he incluido las principales. El objetivo final es saber qué trabajo queda por hacer, qué hacer primero, tener previsiones de cuando estará un cierto trabajo complejo y saber cómo se están aprovechando los recursos. Obviamente cuanto más sencillo sea el sistema y cuanto menos tiempo nos quite de las tareas reales más efectivo será.
Y, para que sirva de referencia os voy a contar mi historia con los distintos sistemas de gestión de tareas que he tenido el «honor» de probar.
En el 97 empecé a trabajar profesionalmente en esto de la informática después de haber terminado la carrera y haber obtenido toda la teoría necesaria sobre gestión de proyectos y haber hecho un curso de CEPADE sobre gestión de proyectos tecnológicos. En la empresa en la que entré se gestionaba todo con Microsoft Project, por suerte generalmente la planificación moría en el momento en que el proyecto empezaba. Lo único que se esperaba respetar eran los plazos y los entregables. El tiempo dedicado no se actualizaba nunca y solo se ampliaban los plazos o, si el cliente se ponía pegigero, se cambiaba el alcance y se eliminaban o añadían tareas sin demasiado control.
Microsoft desarrolló una especie de project on-line para que los usuarios que estuviesen participando en un proyecto pudiesen imputar las horas o indicar cuando se habían acabado las tareas. Ahora mismo no recuerdo el nombre del producto, lo que si recuerdo es que era tan dificil de instalar y hacer funcionar correctamente que lo usamos solo en un proyecto antes del olvidarlo completamente. Project se quedó para el papeleo y marcar las fechas esperadas y controlar, por tanto, el retraso de las tareas y del proyecto en general.
Seguí usando project (sin ningún online y con control mediante arcaicas hojas excel) hasta que evolucioné lo suficiente (y puse mi propia empresa) como para usar Linux como mi máquina principal… Mira por donde ahí no había forma de ejecutar el project y me las vehía y deseaba para generar los gantt de manera medianamente atractiva para presentársela a los clientes (si, ya era para mis propios clientes). Llegados a este punto descubrí una herramienta online que, aunque inicialmente no creada para ello, servía perfectamente para hacer seguimiento del tiempo dedicado a las tareas de un proyecto, se trataba de trac. Tal como contaba en su página (hoy casi abandonada)
Trac es un sistema wiki mejorado y de seguimiento de incidencias para proyectos de desarrollo de software. Trac utiliza un enfoque minimalista para la gestión de proyectos de software basados en la web.
trac era un sistema de tickets, con un wiki para la documentación y conexión con subversion para el control de código. Si a esto le unimos que permitía indicar el número de horas dedicadas a cada incidencia, ya teníamos una primera forma de controlar en tiempo real las tareas. El wiki no era perfecto y la búsqueda también podía mejorarse, pero cumplió muy bien con su cometido durante unos cuantos años. De hecho el problema sobrevino cuando dejaron de mantener el producto y ya teníamos muchos proyectos gestionados con este sistema. Tengo que decir que antes de llegar a trac (que inicialmente se llamó svntrac) estuvimos usando cvstrac y cvs en lugar de subversion… Y si, tuvimos que migrar de cvs a subversion y de eso a git (es lo que tiene llevar más de 20 años produciendo código sin querer perder nada).
El caso es que descubrimos un poco después que había un programa que tenía todo lo que tenía trac (y algunas cosas más) que era completamente software libre y, además, rapidísimo y se llama Redmine. Aunque lleva creado desde 2006 no fue hasta 2018 que decidí implantarlo en mi empresa (y en la de algún cliente posteriormente). Aunque seguía sin ser perfecta nos ofrecía todo lo que necesitábamos para el control de tareas, nos permitía comunicarnos con los clientes via incidencias, llevar un tracking completo de todo en lo que hemos trabajado de cada proyecto, con múltiples proyectos completamente aislados unos de otros y con usuarios igualmente aislados y con roles diferenciados. Todos nuestros proyectos con mantenimiento se iniciaban como proyecto redmine y evolucionaba a proyecto de mantenimiento abierto a que los clientes pudieran dar de alta sus incidencias y hacer seguimiento de la evolución del mismo.
El mayor problema de redmine es que tremendamente poco intuitivo o, dicho en castellano «es feo de cojones». Aunque tiene todo lo que necesitamos para un equipo de desarrollo (aunque feo-feo), es imposible a día de hoy intentar que un cliente entre por el aro de reonocer esto como una aplicación web… Ahora se espera utilizar llamativos tableros kanvan (inutilizables cuando el número de tareas es alto o los equipos grandes) y modificaciones instantaneas via clicks y sin tener que escribir nada, solo pinchar y arrastrar. Me he pasado los últimos años buscando herramientas software libre que me permitiesen tener la misma privacidad y funcionalidad que redmine pero con un aspecto nuevo y renovado. He probado desde Trello hasta monday.com pasando por Jira y Asana (igual Jira no es tampoco demasiado atractivo). Quitando que ninguna de estas herramientas son libres de verdad y varias de ellas o son demasiado completas o carecen de alguna de las características que hemos descrito anteriormente todas ellas son carísimas… Sigo buscando ya que aunque redmine me viene bien para gestionar un equipo de desarrollo se atraganta a otro tipo de perfil menos hecho a lidiar con informes y formularios. ¿Conocéis alguno bueno y, a ser posible, open source o con una versión realmente barata?