Hasta hace poco he estado depurando PHP al viejo estilo, poniendo error_log, print_r y demás mensajes aquí y allá. La verdad es que era algo poco dañino y que, si programas bien, tampoco da mucho trabajo. Sin embargo echaba de menos las facilidades de java en el eclipse donde podía depurar de manera increíblemente eficiente sin modificar nada de mi código. El caso es que utilizando docker como base del desarrollo/despliegue de PHP se hacía muy complicado configurar las cosas para depurar. Al final, por circunstancias que no vienen al caso, me animé a ver cómo podríamos depurar código php desplegado usando docker… Y os hago aquí un resumen:

El problema básico
Supongamos que queremos hacer un programa básico en php y desplegarlo para poder verlo en nuestro navegador. Por ahora nos vamos a limitar a este archivo
phpinfo.php
<?php
phpinfo();
Si, es un archivo muy simplón, pero primero tenemos que desplegarlo utilizando docker y verlo en un navegador. Para ello creamos un directorio para nuestro proyecto (llamemosle php-samples, por ejemplo) y dentro del mismo creamos un subdirectorio llamado web y dentro de este directorio creamos el archivo phpinfo.php con el contenido anterior.
La forma más rápida
En el directorio superior creamos un archivo llamado docker-compose.yml con este contenido:
services:
php:
image: yoprogramo/php8.2:1.0.2
volumes:
- ./web:/var/www/Website
ports:
- 8080:80
Ya puestos cargamos el proyecto en visual studio code y nos quedará algo así:
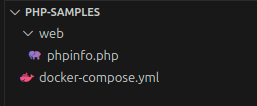
Desde el terminal, o desde el menú de la extensión docker si la tenéis instalada, levantamos el contenedor. Una vez levantado ya podremos acceder a la url:
http://localhost:8080/phpinfo.php
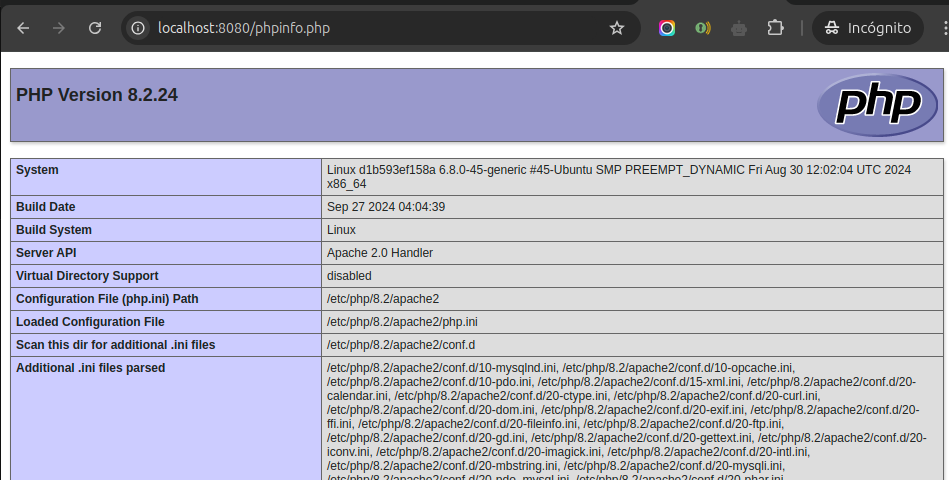
Vale, prueba superada, ya tenemos nuestro servidor ejecutando php, ahora crearemos otro archivo dentro de web con un programa en php un poco más complejo para poder depurarlo a gusto. Vamos a llamar a ese archivo index.php y le daremos este contenido:
<?php
function isPrime($num) {
if ($num <= 1) return false;
if ($num == 2) return true;
if ($num % 2 == 0) return false;
for ($i = 3; $i <= sqrt($num); $i += 2) {
if ($num % $i == 0) return false;
}
return true;
}
$randomNumber = rand(0, 19);
echo "<table border='1'>";
echo "<tr><th>Número</th><th>Primos menores que $randomNumber</th></tr>";
echo "<tr><td>$randomNumber</td><td>";
for ($i = 0; $i < $randomNumber; $i++) {
if (isPrime($i)) {
echo "$i ";
}
}
echo "</td></tr>";
echo "</table>";
?>
Ahora podemos acceder a la url index.php (o no poner ruta ya que es el archivo que se cargará por defecto)
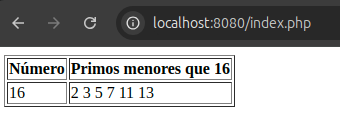
Vale, pero todo este rollo era para poder depurar el código, para poder hacerlo tenemos que hacer tres cosas:
- Cambiar la imagen docker por yoprogramo/php8.2:1.0.2-xdebug en el docker-compose.yml y añadir este apartado al servicio php:
extra_hosts:
- "host.docker.internal:host-gateway"
- Instalar el plugin «PHP Debug»

- Configurar el visual studio code para php, para ello pinchamos en el icono de depuración (run and debug) y pinchamos donde pone «create a launch.json file)
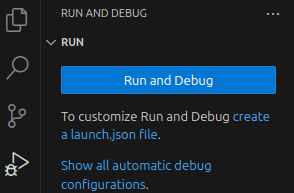
Esto nos creará un archivo por defecto donde tendremos que modificar la configuración «Listen for Xdebug» para añadir esto:
"pathMappings": {
"/var/www/Website": "${workspaceRoot}/web"
}
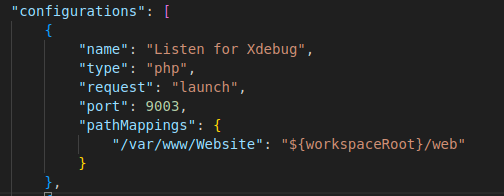
Pulsamos sobre el icono de iniciar depuración con es configuración (o pulsamos F5)

Con todo configurado solo nos queda reiniciar el docker con la nueva imagen y poner algún breakpoint en el código (eso se hace pinchando a la izquierda del número de línea donde queramos que se pare la ejecución, por ejemplo dentro del bucle de index.php
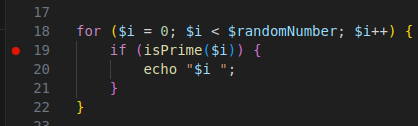
Ahora volvemos a cargar la página index.php y si todo ha ido bien la ejecución se parará y podremos ver en el editor los valores de las variables

Y continuar la ejecución o hacerlo paso a paso
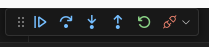
Si queréis saber cual es el camino difícil o cómo hacerlo con vuestras propias imágenes docker, solo tenéis que preguntar…







